Bạn muốn ngăn chặn người khác thay đổi cài đặt trên Windows 10? Hướng dẫn này sẽ giúp vô hiệu hóa Control Panel bằng Group Policy Editor và Registry Editor, đảm bảo bảo mật hệ thống hiệu quả.
Nếu bạn muốn kiểm soát quyền truy cập vào Control Panel trên Windows 10, hãy áp dụng hai phương pháp: Group Policy Editor và Registry Editor. Giải pháp đơn giản, nhanh chóng, đảm bảo an toàn dữ liệu.
Hướng dẫn tắt Control Panel trên Win 10
Bước 1: Nhấn tổ hợp phím Windows + R để mở hộp lệnh Run, sau đó gõ "gpedit.msc" và truy cập vào Local Group Policy Editor.
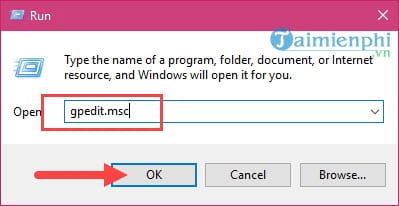
Bước 2: Trong Local Group Policy Editor bạn truy cập lần lượt theo thứ tự User Configuration > Administrative Templates > Control Panel, sau đó nhìn sang bên phải sẽ thấy có file Hide specified Control Panel items.
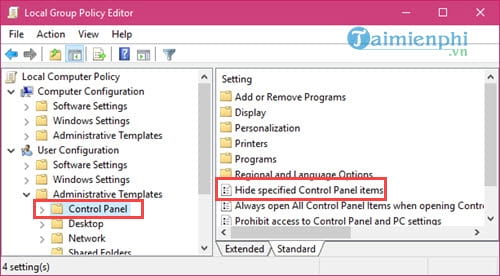
Bước 3: Click đúp vào Hide specified Control Panel items hoặc nhấn chuột phải và chọn Edit để chỉnh sửa.

Bước 4: Trong Hide specified Control Panel items bạn nhấn chọn Enabled và nhấn tiếp vào show ở dưới.

Bước 5: Trong mục Show Contents bạn có quyền ẩn bất cứ item nào hoặc ẩn chính Control Panel nếu bạn điền tên vào.

Sau khi điền tên mục bất kỳ chỉ cần xác nhận OK ở dưới là được.
Bước 6: Sau cùng nhấn xác nhận một lần nữa vào Apply và OK để thoát khỏi Hide specified Control Panel items.

Dưới đây là danh sách các mục bạn có thể ẩn được trong Control Panel, lưu ý là phải gõ chính xác từng chữ một mới có thẻ thực hiện ẩn được.

Bước 7: Xong xuôi tất cả mọi thứ, hãy thoát Local Group Policy Editor đi và tiến hành khởi động lại máy nhé.

https://thuthuat.taimienphi.vn/an-control-panel-tren-windows-10-24986n.aspx
Ẩn Control Panel giúp ngăn chặn truy cập trái phép và bảo vệ cài đặt hệ thống trên Windows 10. Nếu cần kiểm soát quyền sử dụng máy tính chặt chẽ hơn, bạn có thể kết hợp tắt Control Panel trên Win 10 với cấu hình Group Policy để giới hạn quyền người dùng.