Group Policy Editor là công cụ rất quan trọng trên Windows 10 giúp bạn tùy chỉnh hay thiết lập các tính năng trên Windows 10. Sao lưu thiết lập Group Policy Editor sẽ giúp chúng ta an toàn hơn khi chỉnh sửa trong Group Policy Editor vì có thể restore lại bất cứ khi nào muốn.
Việc sao lưu thiết lập Group Policy Editor sẽ giúp bạn có thể tinh chỉnh nhiều hơn trên Windows 10, nhất là khi bạn hay chỉnh sửa với Group Policy Editor. Trong Group Policy Editor có rất nhiều chức năng giúp bạn tự tạo một Windows 10 riêng cho bạn. Và nếu lo sợ hệ điều hành bị lỗi hoặc không trở lại được đúng dạng như ban đầu thì việc sao lưu thiết lập Group Policy Editor cũng là một phương án hay.

Không những thế bạn có thể thiết lập sẵn Group Policy Editor sau đó áp dụng cho Windows 10 khi chẳng may phải cài đặt lại. Trong bài viết lần trước Taimienphi.vn đã cùng các bạn tìm hiểu cách reset Group Policy Editor về mặc định, và trong bài viết này chúng ta sẽ đến với một thủ thuật khác với Group Policy Editor là cách sao lưu thiết lập Group Policy Editor .
Hướng dẫn sao lưu thiết lập Group Policy Editor
Bước 1: Để sao lưu thiết lập Group Policy Editor trước tiên bạn cần phải bỏ chế độ folder ẩn trên máy tính. Mở Start Menu lên sau đó gõ Folder Options và truy cập vào thư mục cùng tên.
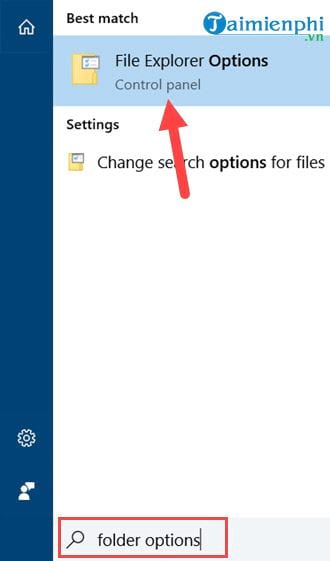
Bước 2: Tại đây bạn chuyển sang mục View và lựa chọn Show hidden files, folder, and drives để hiện ra các file ẩn.

Bước 3: Sau đó bạn truy cập vào ổ cứng theo đường dẫn C > Windows > System32, tại đây bạn sẽ thấy có một thư mục ẩn hiện ra có tên GroupPolicy.

Và tại đây bạn chỉ cần copy toàn bộ dữ liệu có trong này sang một thư mục nào đó là được, việc sao lưu thiết lập Group Policy Editor đã hoàn tất.
Cách khôi phục Group Policy Editor
Bước 1: Sau khi sao lưu thiết lập Group Policy Editor xong bây giờ chúng ta cùng tìm hiểu thêm một chút về cách khôi phục lại Group Policy Editor. Tiếp phần ở trên thì việc khôi phục vô cùng đơn giản khi bạn chỉ cần copy lại toàn bộ các file đó vào thư mục GroupPolicy.
Bước 2: Nhấn Replace the file in destination để sao chép toàn bộ file.

Bước 3: Vì đây là phần hệ thống nên bạn cần có xác minh cúa Administrator, nếu đang sử dụng tài khoản Admin thì chỉ cần nhấn vào Continue là xong.

Bước 4: Việc copy vào nhưng bạn sẽ không thể khôi phục lại ngay cho đến khi khởi động lại máy. Ngoài việc khởi động lại máy chúng ta có một cách khác là mở Command Prompt với quyền Admin.

Bước 5: Giao diện Command Prompt hiện lên bạn nhập lệnh gpupdate /force để hệ thống tiến hành cập nhật Group Policy Editor vừa khôi phục.

Khi có thông báo successfully như hình dưới thì việc khôi phục Group Policy Editor trên Windows 10 đã hoàn tất.

https://thuthuat.taimienphi.vn/sao-luu-thiet-lap-local-group-policy-editor-tren-windows-10-31752n.aspx
Với thủ thuật vô cùng đơn giản, sao lưu thiết lập Group Policy Editor cũng như khôi phục bạn đọc đã biết thêm được một mẹo cực hay, đặc biệt với những hay mở Group Policy Editor trên Windows 10 và sử dụng để tinh chỉnh Windows 10. Từ này bạn có thể thỏa thích mở Group Policy Editor trên Windows 10 mà không lo sợ việc thay đổi của mình bị ảnh hưởng đến máy vì chúng ta đã có cách sao lưu thiết lập Group Policy Editor.