Sao lưu dữ liệu luôn là vấn đề cần thiết khi sử dụng Windows, nhất là khi bạn vừa up lên window 10 lên phiên bản mới nhất Windows 10 Anniversary thì công việc đó cũng quan trọng không hề kém. Với rất nhiều cải tiến từ phiên bản lần này sẽ giúp cho chúng ta sao lưu dữ liệu Windows 10 Anniversary với File History rất dễ dàng.
Sao lưu dữ liệu là công việc bạn nên làm thường xuyên, có thể hàng tuần và cũng có thể là hàng tháng. Trên Windows 10 Anniversary cũng hộ trợ tính năng này và nó mang tên File History, cách thức sao lưu Windows 10 bằng File History không khác biệt nhiều so với Sao lưu dữ liệu Windows 10 Anniversary nhưng cũng cần có một vài lưu ý cho người mới sử dụng cũng như đã làm quen từ lâu.
CÁCH SAO LƯU DỮ LIỆU WINDOWS 10
Bước 1: Bạn truy cập vào mục Control Panel bằng cách nhập “Control Panel “vào thanh tìm kiếm vào click vào biểu tượng Control Panel.
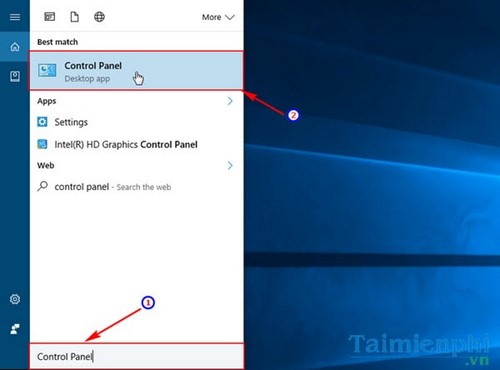
Hướng dẫn sao lưu dữ liệu Windows 10 Anniversary
Bước 2: Tiếp theo, trong cửa sổ Control Panel, chọn File History.
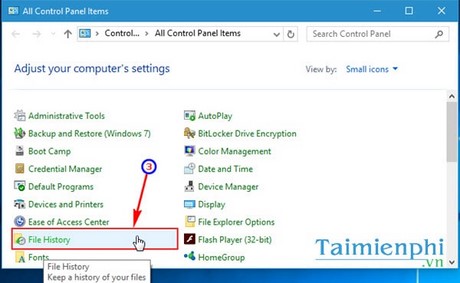
Bước 3: Tại cửa sổ File History, chọn System Image Backup.

Bước 4: Tiếp theo, chọn Create a system image.

Bước 5: Tiếp theo, bạn cần chọn nơi sẽ lưu bản sao lưu dữ liệu Windows 10 Anniversary này, bạn nên chọn vị trí lưu sao cho còn đủ không gian bộ nhớ để quá trình tạo bản sao lưu không bị gián đoạn. Bạn cũng có thể lựa chọn sao lưu ra đĩa. Sau khi chọn xong, bấm Next.

Bước 6: Sau đó, Windows sẽ thông báo cho bạn không gian lưu trữ cần thiết cho bản sao lưu, vị trí sao lưu để bạn xác nhận lại. Bấm Start Backup để quá trình sao lưu được bắt đầu.

Bước 7: Quá trình sao lưu sẽ tùy thuộc vào lượng dữ liệu bạn sao lưu, dữ liệu càng nhiều thì thời gian sao lưu sẽ càng lâu.

Sao lưu dữ liệu Windows 10 Anniversary nhanh hay chậm tùy vào dung lương dữ liệu
Bước 8: Sau khi hoàn thành, bạn sẽ thấy thư mục WindowsImageBackup trong ổ chọn làm vị trí sao lưu. Bạn có thể sử dụng tính nằng Repair hoặc Restore để khôi phục lại dữ liệu của mình.

Quá trình sao lưu dữ liệu Windows 10 Anniversary với File History hoàn tất
Như vậy, chỉ với vài thao tác cơ bản,Taimienphi.vn đã giúp bạn tìm hiểu cách tạo file backup, sao lưu dữ liệu Windows 10 Anniversary bằng File History. Việc tạo bản cật nhật giúp bạn không phải lo lắng về việc mất dữ liệu đột ngột nữa. Không chỉ dữ liệu, mà driver cũng là một trong những thứ bạn muốn lưu trữ. Bạn cũng chẳng cần đến những phần mềm sao lưu Driver Easy hay hoặc Driver Booster nữa. để tìm hiểu cách tạo bản sao lưu Driver nhé. Chúc bạn thao tác thành công.
https://thuthuat.taimienphi.vn/sao-luu-du-lieu-windows-10-anniversary-voi-file-history-9159n.aspx
Tất nhiên tính năng sao lưu Windows 10 Anniversary bằng File History không chỉ có ở phiên bẩn cập nhật Windows 10 Anniversary mà ngay cả các phiên bản Windows 10 thông thường cũng có. Tuy nhiên Taimienphi.vn khuyên bạn nên cập nhật Win 10 lên phiên bản Windows 10 Anniversary mới nhất để có thể hạn chế tối đa những lôi xảy ra trong quá trình sử dụng. Và nếu như bạn đã cập nhật WIndows 10 Anniversary rồi mà vẫn chậm, tại sao không thử cách để Windows 10 Anniversary chạy mượt, nhanh hơn. Tham khảo thêm bài viết hướng dẫn cách Windows 10 Anniversary chạy nhanh và làm theo hướng dẫn nhé.