Bạn gặp phải vấn đề thiếu driver cho Windows 10? Dưới đây, Tải Miễn Phí sẽ hướng dẫn tìm driver chính thức cho laptop Dell hay các thiết bị phần cứng khác chỉ với vài bước đơn giản, dễ thực hiện.
Bài viết liên quan
- Tìm Driver chính xác cho các dòng Laptop Dell
- Các trang web download Driver laptop Dell, Asus, HP, Acer, Sony, SamSung, Lenovo
- Lỗi wifi laptop dell và cách khắc phục
- Cách cập nhật Driver cho Windows 10
- Phân biệt dòng DELL laptop, Inspiron, Vostro, Latitude, XPS, Alienware?
Tìm driver Windows 10 cho laptop Dell chưa bao giờ dễ dàng đến thế. Tải và cập nhật driver chính thức sẽ giúp bạn khắc phục sự cố phần cứng.
Hướng dẫn các bước thực hiện
Để kiểm tra driver máy tính đang thiếu những thiết bị nào thì bạn chỉ cần vào Device Manager, nếu thấy có cảnh báo dấu chấm than màu vàng thì tức là thiết bị đó cần phải update driver mới sử dụng được.
Ngoài ra, bạn nhấn chuột phải vào thiết bị đang thiếu driver đó rồi chọn Update driver. Các bước thực hiện như sau:
Bước 1: Nhấn tổ hợp phím tắt Win + X -> giao diện mới xuất hiện -> nhấn chuột vào Device Manager.
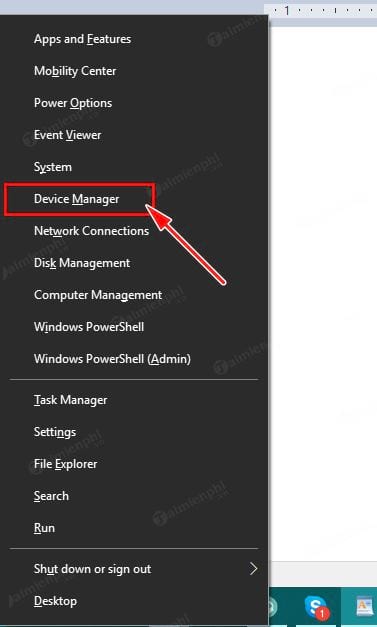
Bước 2: Trong giao diện Windows Manager -> bạn tìm đến Other Devices để tìm những driver còn thiếu (vì thường những thiết bị thiếu sẽ tự động được máy tính gán vào mục này).
Nếu đơn giản bạn chỉ muốn tìm xem driver của thiết bị đó ID hoặc seri phần cứng như thế nào thì bạn -> nhấp phải chuột vào tên thiết bị đó rồi chọn Properties.
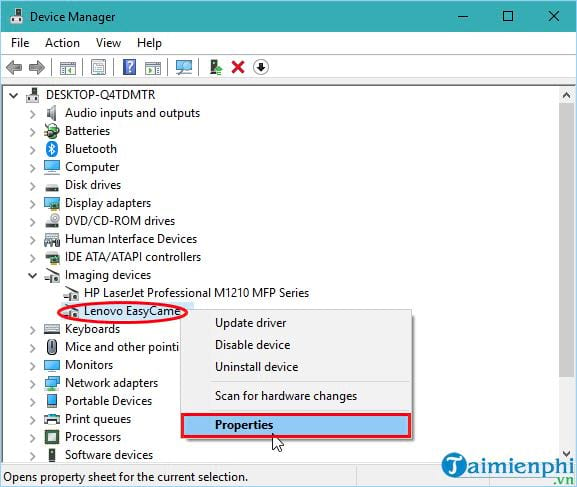
Hộp thoại Propeties xuất hiện -> bạn chọn tab Detail, lúc này bạn sẽ thấy tùy chọn Device description sẽ là mặc định như trong hình dưới:

Sau đó, bạn vào menu của Property -> chọn Hardware Ids, giao diện sẽ bổ sung thêm thông tin trong phần Value như hình dưới:

Bước 3: Bạn nhấn chuột phải vào một dòng bất kỳ trong phần Value -> chọn Copy -> nhấn chọn OK để đóng cửa sổ Propeties (hình dưới là Lenovo EasyCamera Properties).

Bước 4: Đến bước này bạn cần tìm kiếm driver mà bạn vừa copy. Bạn vào Google để tìm kiếm cho chính xác.

Hình ảnh trên, bạn sẽ thấy một loạt các kết quả tìm kiếm để bạn lựa chọn. Bạn lựa chọn đường link đáng tin cậy để truy cập và tải gói driver về cài đặt là xong.
Thường thì những kết quả tìm kiếm đầu tiên đã giúp bạn xác định được link để tải driver cho thiết bị mà bạn đang cần rồi. Tốt nhất là bạn nên sao lưu hoặc lưu trữ lại bộ cài đặt driver của thiết bị mà bạn vừa tải về để sử dụng lại chúng khi cần nhé.
https://thuthuat.taimienphi.vn/huong-dan-tim-driver-windows-10-bang-id-seri-phan-cung-46734n.aspx
Tìm driver Windows 10 bằng ID phần cứng hoặc serial number là cách nhanh chóng để bổ sung driver còn thiếu cho máy tính. Bạn cũng có thể sử dụng phần mềm tự động dò tìm driver và cập nhật nhanh chóng, giải pháp này rất hiệu quả khi bạn không muốn mất thời gian tìm kiếm thủ công.