Windows 10 là một hệ điều hành được nâng cấp rất nhiều về vấn đề bảo mật so với các phiên bản cũ trước đó, một trong số đó là khả năng chặn các driver không rõ nguồn gốc cài lên Windows 10. Tuy nhiên đối với một số người dùng nâng cao, tính năng này khá bất tiện. Taimienphi sẽ hướng dẫn các bạn cách tắt tính năng ngăn chặn cài driver không rõ nguồn gốc trên Windows 10.
Windows 10 đang ngày càng được cải thiện về khả năng bảo mật của mình sau những bản cập nhật quan trọng. Một trong số đó là khả năng chặn các driver (trình điều khiển) không rõ nguồn gốc . Thông thường, các driver sẽ được các nhà sản xuất tung ra cùng với các thiết bị của mình, được Microsoft kiểm duyệt, xác thực và cấp chữ ký số (signature), các driver này sẽ được cài đặt lên các thiết bị chạy Windows để đảm bảo máy tính của bạn được điều khiển bởi các driver “chính chủ” và bảo đảm an toàn.
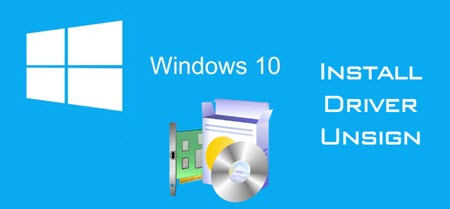
Điều gì sẽ xảy ra nếu như chúng ta cài đặt nhầm một driver độc hại lên máy tính. Không chỉ là phần mềm bình thường, các driver còn tác động sâu vào tầng cao nhất của hệ thống (kernel). Nếu một driver độc hại được cài vào máy, sự ảnh hưởng không chỉ nằm ở những phần mềm trong máy nữa mà là cả hệ thống máy tính.
Tuy nhiên, đối với các lập trình viên hay người dùng nâng cao, những driver do chính họ tinh chỉnh hoặc thử nghiệm sẽ không chạy được trên Windows 10. Vậy làm thế nào để xử lý vấn đề này? Taimienphi sẽ hướng dẫn các bạn tắt tính năng ngăn chặn driver không rõ nguồn gốc trên Windows 10 . Các bạn lưu ý, hướng dẫn này các bạn chỉ nên thao tác khi đã thực sự hiểu rõ về hệ thống cũng như driver sắp cài đặt.
Tắt tính năng ngăn chặn cài đặt driver không rõ nguồn gốc .
Tắt chặn cài đặt driver không rõ nguồn gốc qua Recovery
Lưu ý: Phương pháp này chỉ có thể áp dụng cho các bản Windows 10 cũ hơn Anniversary Update (ver 1607)
Bước 1 : Bấm Windows + I , bấm Update & Sercurity
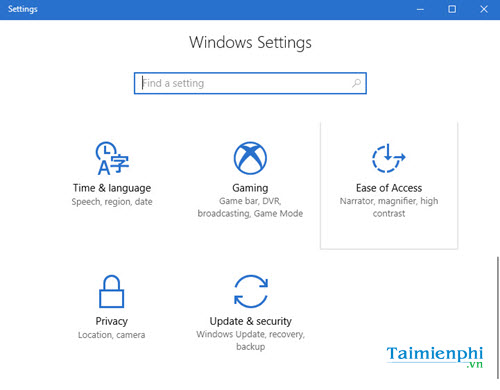
Bước 2 : Chọn Recovery , bấm Advance startup

Bước 3: Máy tính sẽ khởi động lại ở chế độ Advance Startup , bấm chọn Troubleshoot

Bước 4 : Chọn Advanced Option

Bước 5 : Chọn Startup Setting

Bước 6 : Bấm Restart để khởi động lại máy và lựa chọn phương thức khởi động

Bước 7 : Bấm F7 để kích hoạt tính năng Disable Driver Signature Enforcement

Máy tính được khởi động lại, và từ đây các bạn đã có thể cài đặt các driver chưa đăng ký.
Tắt chế độ Secure Boot
Secure Boot là chế độ khởi động an ninh được thiết lập trên BIOS thế hệ với chuẩn UEFI. Với nhiều cải tiến, đây được xem là một trong những cơ chế bảo mật tốt nhất cho hệ thống của bạn. Chính vì lý do này, rất khó có thể cài đặt được các driver không rõ nguồn gốc vào hệ thống chuẩn UEFI.
Taimienphi sẽ hướng dẫn các bạn tắt Secure Boot, tuy nhiên, đây là phương pháp sẽ làm ảnh hưởng đến khả năng bảo mật của hệ thống , do đó bạn cần cân nhắc kỹ trước khi thao tác.
Bước 1 : Thao tác khởi động chế độ Advanced Startup tương tự như trên cách 1.
Bước 2: Bấm Troubleshoot

Bước 3 : Bấm chọn Advanced Setting

Bước 4 : Bấm UEFI Firmware Setting

Bước 5: Bấm Restart để khởi động lại vào chế độ cài đặt Firrmware UEFI

Từ đây, các dòng máy khác nhau sẽ có giao diện cài đặt Firmware khác nhau. Các bạn tìm mục Secure Boot để Disable.
HP

ASUS

ASROCK

ACER

Sau khi thao tác xong, các bạn làm lại tương tự như các bước trên để bật lại chế độ Secure Boot
Cài đặt driver không rõ nguồn gốc trong Test Mode
Test Mode là một chế độ ẩn trong Windows 10 cho phép người dùng nâng cao, các lập trình viên thao tác dễ dàng hơn đối với những phần mềm mà họ xây dựng khi được bỏ qua các bước kiểm tra bảo mật nghiêm ngặt trên hệ thống Windows. Chính vì vậy, các driver không rõ nguồn gốc có thể được cài đặt dễ dàng trong chế độ này. Các bạn khởi động chế độ này theo như hướng dẫn dưới đây
Bước 1 : Bấm tổ hợp phím Windows + X , bấm chọn Windows Powershell (Admin) để khởi động chương trình câu lệnh Windows Powershell

Bước 2 : Gõ câu lệnh bcdedit /set testsigning on

Bước 3 : Tại đây, nếu báo thành công, các bạn sẽ khởi động lại máy, Windows 10 của bạn sẽ ở trong chế độ Test Mode. Nếu có thông báo lỗi, có thể tính năng Secure Boot trên máy tính của bạn đang được bật, các bạn thao tác lại các bước như trên phương pháp thứ 2 để tắt Secure Boot
Bước 4 : Sau khi hoàn thành xong việc test và kiểm thử các driver không rõ nguồn gốc trên Windows 10, các bạn mở lại giao diện Windows Powershell, tắt chế độ Test Mode bằng câu lệnh
bcdedit /set testsigning off

https://thuthuat.taimienphi.vn/tat-tinh-nang-ngan-chan-cai-dat-driver-khong-ro-nguon-goc-tren-windows-10-23017n.aspx
Trên đây là một số hướng dẫn thao tác để các bạn tắt tính năng chặn cài đặt driver không rõ nguồn gốc trên Windows 10. Nếu bạn là một người dùng phổ thông, chúng tôi khuyến cáo các bạn nên cài đặt các driver “chính chủ” được cung cấp bởi chính các nhà sản xuất thiết bị nhằm đảm bảo an ninh cho hệ thống máy tính của mình hoặc cài đặt driver tự động qua Driver Booster để các thiết bị hoạt động ổn định nhất.