Bluetooth và driver Bluetooth là yếu tố quan trọng để kết nối thiết bị không dây trên Windows 10. Bạn có thể tải và cập nhật driver Bluetooth dễ dàng để khắc phục sự cố kết nối.
Tải driver Bluetooth cho Windows 10 và cập nhật phiên bản mới nhất giúp bạn khắc phục sự cố kết nối Bluetooth nhanh chóng. Tải Miễn Phí sẽ hướng dẫn bạn chi tiết các bước thực hiện.
Hướng dẫn tải, cập nhật driver Bluetooth cho Win 10
1. Cập nhật theo cách thông thường
Bước 1: Nhấn tổ hợp phím Windows + R sau đó gõ hdwwiz.cpl và nhấn vào OK để mở nó ra.
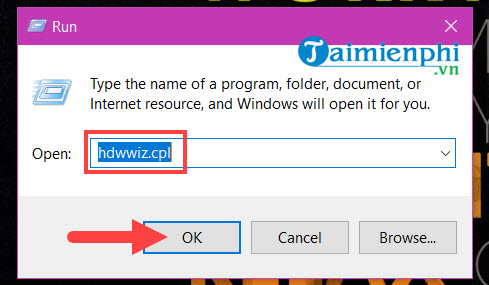
Bước 2: Đây chính là công cụ Device Manager trên Windows 10 và tại đây bạn chỉ cần click chuột phải vào Bluetooth rồi chọn Scan for hardware changes để hệ thống quét các thiết bị.
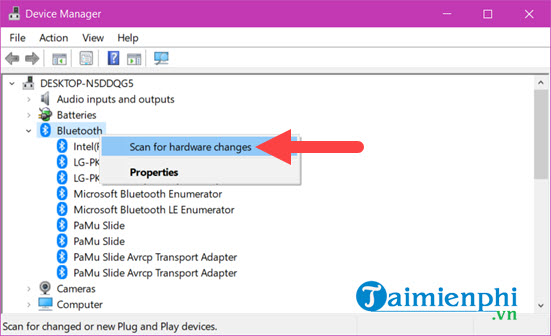
Bước 3: Sau đó bạn click chuột phải lại vào Bluetooth rồi chọn Update driver.

Bước 4: Ở đây bạn tiếp tục chọn Search automatically for updated driver sofware.

Hệ thống sẽ tự động tiến hành tìm kiếm và tải nó, ở đây bạn chỉ việc đợi cho đến khi nó tải xong.

Bước 5: Trong trường hợp hệ thống cho rằng driver Bluetooth của bạn là mới nhất hoặc không thể tìm cho bạn driver hãy thử nhấn vào Search for updated drivers on Windows Update để tiến hành cập nhật Win.

Bước 6: Ở đây bạn chỉ cần nhấn vào check for updates để kiểm tra cập nhật Windows 10.

Bước 7: Và ở đây "nếu" có hệ thống sẽ cập nhật Windows 10 bản mới nhất kèm Bluetooth cho bạn.

2. Sử dụng iObit Driver Booster
iObit Driver Booster là một trong những phần mềm cập nhật driver tốt nhất hiện nay.
=> Link tải Driver Booster

Bước 1: Sau khi tải iObit Driver Booster và cài đặt giao diện sẽ hiện ra như hình bên dưới.

Bước 2: Tiến hành Update Driver. Chọn biểu tượng hình tròn trên cùng bên phải ứng dụng sau đó chọn Update Now để tiến hành Update driver.

Sau khi cập nhật xong bạn cần khởi động lại máy tính.
3. Sử dụng Driver Talent
Bước 1: Tải và cài đặt Driver Talent tại đây.
=> Link tải Driver Talent

Bước 2: Trong giao diện Driver Talent chọn Scan để quét driver.

Bước 3: Sau khi quét xong, tất cả các driver Bluetooth bị lỗi thời, hư hỏng hoặc bị thiếu sẽ được hiển thị lên trên màn hình.

Bước 4: Nếu có driver nào bị lỗi thì các bạn bấm vào Repair.
Hoặc các bạn có thể click chọn Update.

Sau khi Update xong bạn cần khởi động lại máy tính để máy tính cập nhật lại Driver mới nhất.
https://thuthuat.taimienphi.vn/huong-dan-cach-tai-va-cap-nhat-driver-bluetooth-cho-windows-10-53231n.aspx
Có rất nhiều cách giúp bạn tải và cập nhật driver Bluetooth cho Windows 10, và trong số các cách này, bạn sẽ dễ dàng có được kết quả như mong muốn. Hệ điều hành Win10 hỗ trợ rất tốt việc cài đặt và cập nhật driver Bluetooth, vì thế bạn sẽ không gặp khó khăn khi thực hiện quá trình này.