Thời gian gần đây Taimienphi.vn nhận được khá nhiều câu hỏi của người dùng về cách sửa lỗi Bluetooth bị mất sau khi nâng cấp lên Windows 10. Vì vậy trong bài viết dưới đây Taimienphi.vn sẽ hướng dẫn bạn một số cách để sửa lỗi này.
Giả sử nếu vừa cài đặt bản cập nhật Windows 10 mới, kể cả là bản cập nhật hàng tháng hay bản cập nhật tính năng và bạn gặp phải lỗi Bluetooth bị mất. Tham khảo tiếp bài viết dưới đây của Taimienphi.vn để tìm hiểu cách sửa lỗi Bluetooth bị mất sau khi nâng cấp lên Windows 10.
Sửa lỗi Bluetooth bị mất sau khi nâng cấp lên Windows 10
Để sửa lỗi Bluetooth bị mất sau khi nâng cấp lên Windows 10, trước tiên thử kiểm tra xem bạn đã cài đặt bản cập nhật Windows mới nào gần đây hay không.
Mở ứng dụng Settings, sau đó truy cập Update & Security, chọn Windows Update và kiểm tra lịch sử cập nhật. Nếu đã cài đặt bản cập nhật gần đây, thử áp dụng một số cách dưới đây để sửa lỗi.
Cách 1: Khôi phục phiên bản driver cũ hơn
Mở Device Manager và tìm các thiết bị Bluetooth. Mở rộng mục này, tìm và chọn chip Bluetooth của bạn. Kích chuột phải vào đó, chọn Properties. Trên cửa sổ Properties, truy cập tab Driver. Tại đây tìm và click chọn nút Roll back driver để khôi phục lại phiên bản driver Bluetooth cũ hơn.
Cuối cùng khởi động lại máy tính của bạn để áp dụng thay đổi và kiểm tra xem Bluetooth đã xuất hiện và hoạt động trên máy tính hay chưa.

Cách 2: Cài đặt driver Bluetooth bằng tay
Nếu tùy chọn Roll back driver không khả dụng, chúng ta sẽ phải thực hiện cài đặt phiên bản driver Bluetooth cũ hơn bằng tay.
Truy cập trang chủ nhà sản xuất Bluetooth để tải phiên bản driver cũ hơn. Để tìm kiếm tên nhà sản xuất bạn có thể truy cập Device Manager, hoặc cách khác là bạn có thể truy cập trang chủ nhà sản xuất laptop, máy tính để tìm và tải các phiên bản driver cũ hơn.
Bước tiếp theo là gỡ bỏ cài đặt phiên bản driver mới nhất được cài đặt trên máy tính của bạn trên cửa sổ Device Manager và cài đặt phiên bản driver cũ hơn mà bạn vừa tải về. Cuối cùng thử kiểm tra xem lỗi còn hay không.
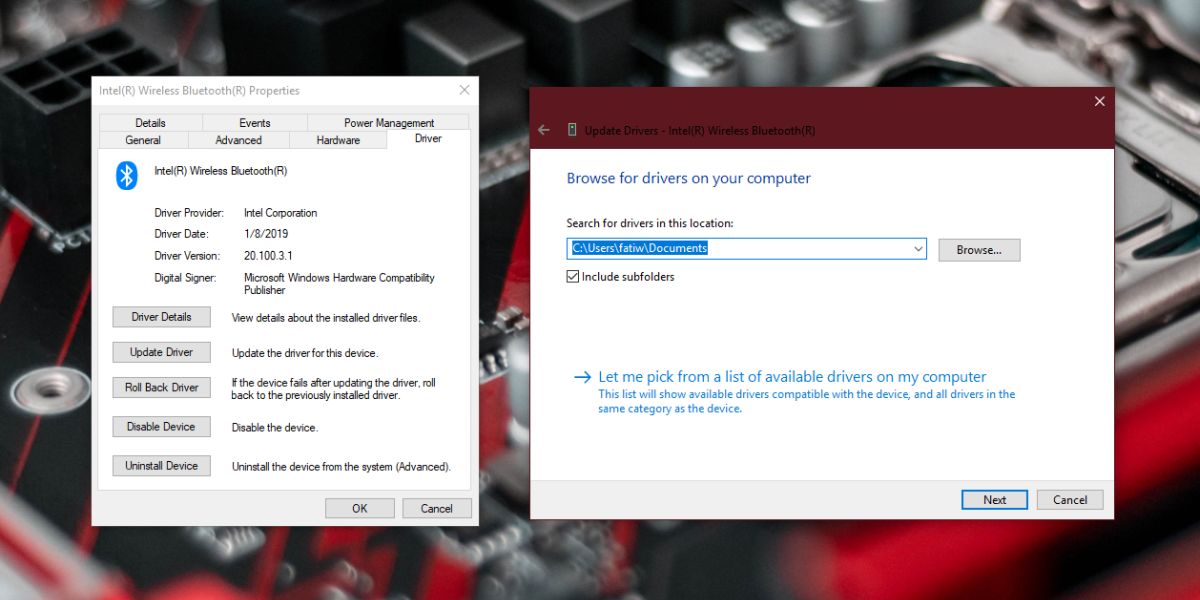
Cách 3: Bật Bluetooth
Bước tiếp theo bạn cần làm là bật Bluetooth trên máy tính Windows 10 của mình. Để làm được điều này, mở Action Center và kích hoạt nút bật tắt Bluetooth hoặc truy cập tab Bluetooth trong ứng dụng Settings.

Cách 4: Cập nhật BIOS
Trên một số hệ thống, Bluetooth có thể bị tắt trên BIOS. Nếu gần đây, bạn đã cập nhật chương trình cơ sở BIOS, rất có thể bản cập nhật đã tắt Bluetooth. Kiểm tra BIOS của bạn và xem Bluetooth có bị tắt hay không. Nếu có thì chỉ cần kích hoạt lại là xong.
Nếu không thể kích hoạt Bluetooth, giải pháp là hạ cấp xuống các phiên bản BIOS cũ hơn.
https://thuthuat.taimienphi.vn/sua-loi-bluetooth-bi-mat-sau-khi-nang-cap-len-windows-10-46550n.aspx
Bài viết trên đây Taimienphi.vn vừa hướng dẫn bạn cách sửa lỗi Bluetooth bị mất sau khi nâng cấp lên Windows 10. Nếu có bất kỳ thắc mắc hoặc câu hỏi nào cần giải đáp, bạn đọc có thể để lại ý kiến của mình trong phần bình luận bên dưới bài viết nhé, nếu không gặp lỗi Bluetooth không làm việc, các bạn hãy tham khảo cách sửa lỗi có trên Taimienphi nhé.