Giao diện Start Menu trên Windows 10 là giao diện hoàn toàn mới so với các phiên bản trước đó. Với rất nhiều tùy chỉnh Start Menu, bạn có thể tùy biến giao diện Start Menu trên Win 10 theo ý muốn và sở thích của mình. Cùng Taimienphi.vn tìm hiểu thêm về Start Menu trên Windows 10, đặc biệt là Windows 10 Anniversary phiên bản nâng cấp mới nhất nhé.
Ở các bản Windows 8, 8.1 người dùng đã phàn nàn rất nhiều khi Microsoft đã loại bỏ nút Start Menu ở hai bản Windows này và Microsoft đã phục hồi nó trở lại ở Windows 10. Ở bản Windows 10 Anniversary, Start Menu đã có những thay đổi đáng kể với việc tối ưu hóa mọi tính năng giúp ích cho người sử dụng, có thể nói Start Menu trên Windows 10 rất tiện dụng nhưng để khai thác hết các tính năng của nó, người dùng cần tìm hiểu một số cách tùy biến Start Menu, tùy biến Taskbar hữu dụng trong bài viết này.
10 cách tuỳ chỉnh giao diện Start Menu, tùy biến Start Menu trên Windows 10
Tùy chỉnh Start Menu trên Windows 10 với Tổ chức, chỉnh sửa, xóa, thêm mục mới vào danh sách ứng dụng
- Bạn có thể vào thư mục Start Menu trên ổ đĩa và chỉnh sửa, sắp xếp lại, hoặc thêm các mục mới. Nếu bạn có nhiều thứ phải thay đổi, thì đây là cách nhanh nhất để thực hiện. Để vào được thư mục Start Menu, bạn vào This PC ở khay đường dẫn gõ Start Menu và nhấn Enter rồi vào Programs.
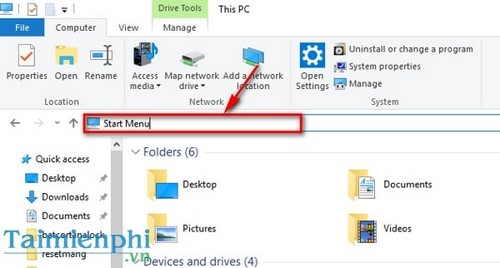
- Nhưng ở Start Menu sẽ không hiển thị các ứng dụng phổ biến mà bạn đã cài đặt, vì vậy bạn sẽ phải thực hiện trên menu chính. Bằng cách nhấn chuột vào nút Start và nhấn chuột phải vào ứng dụng bất kỳ mà bạn muốn gỡ bỏ rồi nhấn Uninstall để hệ thống gỡ bỏ ứng dụng đó.
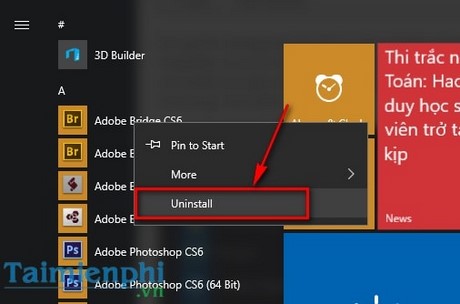
Tùy chỉnh Start Menu trên Windows 10 với thay đổi kích thước ở Start Menu
- Bạn có thể dễ dàng thay đổi kích thước Start Menu bằng cách kéo các cạnh trên hay bên phải của menu.

- Bạn có thể tăng chiều dài của cột các ứng dụng ở Start Menu bằng cách vào Settings >Personalization >Start, ở đây bạn gạt sang On ở tùy chọn Show more tiles.

- Sau khi bạn bật tùy chọn Show more tiles, bạn có thể thay đổi kích thước Start Menu theo chiều ngang, nhưng do chiều dài của cột tăng nên số cột sẽ giảm xuống.
Tùy chỉnh Start Menu trên Windows 10 với ghim và bỏ ghim tiles
- Bạn có thể dễ dàng bỏ ghim tiles bằng cách nhấn chuột phải vào ứng dụng và chọn Unpin from Start.

- Tương tự, nếu có ứng dụng nào đó được cài mà không được ghim trên Start Menu, chỉ cần duyệt qua danh sách ứng dụng ở bên trái Start Menu, nhấn chuột phải vào ứng dụng đó chọn Pin to Start.

Tùy chỉnh Start Menu trên Windows 10 với thay đổi kích thước tiles
- Để có một Start Menu đẹp, bạn có thể thay đổi kích tiles bằng cách nhấn chuột phải vào nó, chọn Resize sau đó chọn kích thước mà bạn mong muốn. Có 4 kích thước để bạn chọn đó là Small, Medium, Wide, Large.

Tùy chỉnh Start Menu trên Windows 10 với tính năng tắt bỏ cập nhật live tile
- Nếu các tile nhấp nháy làm phiền bạn, chỉ cần nhấp chuột phải vào chúng và chọn Turn live tile off.

- Ở hình trên, sau khi tắt cập nhật, News tile trở lại bình thường không còn nhấp nháy nữa. Nhưng ở một số ứng dụng bạn nên để cập nhật ví dụ như ứng dụng Weather hoặc Calendar để ứng dụng có thể cung cấp thông tin cho bạn chính xác nhất.

Tùy chỉnh Start Menu trên Windows 10 với cách thay đổi màu Start Menu (và Taskbar)
- Cách làm rất dễ dàng, bạn chỉ cần vào Settings >Personalization >Color, sau đó bạn chỉ cần nhấn vào màu mà bạn muốn sử dụng. Bạn cũng có thể cho phép Windows chọn màu tự động thông qua màu hình nền hiện tại của bạn bằng cách nhấn vào tùy chọn Automatically pick an accent color from my background.

- Tiếp tục kéo xuống dưới, và gạt sang On ở tùy chọn Show color on Start, taskbar, and action center. Ở tùy chọn này bạn có thể làm cho start, taskbar, and action center trong suốt.

Tùy chỉnh Start Menu trên Windows 10 với hiển thị các ứng dụng gần đây và ứng dụng sử dụng nhiều nhất trên Start Menu
- Theo mặc định thì danh sách ứng dụng ở bên trái Start Menu sẽ sắp xếp theo thứ tự bảng chữ cái.

- Nếu bạn muốn tìm kiếm ứng dụng một cách nhanh chóng hơn thay vì phải tìm kiếm trên toàn bộ danh sách bạn có thể chia danh sách thành 2 phần: ứng dụng mới cài đặt và ứng dụng sử dụng nhiều nhất. Bằng cách vào Settings >Personalization >Start. Tại đây gạt sang On ở 2 tùy chọn Show most used apps và Show recently added apps.

Tùy chỉnh Start Menu trên Windows 10 với phương pháp chọn thư mục nào xuất hiện trên Start Menu
- Với Windows 10 Anniversary, bạn có thể thấy rằng User, Settings và Power và các tùy chọn kia bị giấu đi ở cột nhỏ bên trái Start Menu. Nhấp vào nút ở phía trên bên trái ở Start Menu để mở rộng cột này.

- Bạn có thể thấy các tùy chọn với đầy đủ tên. Bạn cũng có thể thêm công cụ vào cột này.

- Vào Settings >Personalization >Start kéo xuống dưới nhấp chuột vào tùy chọn Choose which folders appear on Start.

- Chọn bất cứ thư mục nào mà bạn muốn nó xuất hiện ở mục này.

- Và đây là kết quả.

Tùy chỉnh Start Menu trên Windows 10 với cách hủy bỏ tất cả live tiles nếu bạn không thích chúng
- Nếu bạn quen với giao diện Start Menu như ở Windows 7, bạn có thể loại bỏ tất cả các tiles trên Start Menu bằng cách nhấn chuột phải vào từng tile và nhấn nút Unpin from Start.

- Sau khi thực hiện, bạn đã có được giao diện Start Menu giống như trên Windows 7.

Tùy chỉnh Start Menu trên Windows 10 với tính năng hiện thị Start Menu toàn màn hình
- Nếu mà bạn muốn Start Menu hiển thị toàn màn hình như ở Windows 8, 8.1. Đầu tiên vào Settings >Personalization >Start, và gạt sang On ở tùy chọn Use Start full screen.

- Bây giờ khi bạn nhấn vào Start Menu nó sẽ được hiển thị trên toàn màn hình.

Tùy chỉnh Start Menu trên Windows 10 với cách xóa bỏ ứng dụng đề nghị trên danh sách ứng dụng
- Ở danh sách ứng dụng bạn có thể thấy các ứng dụng được Microsoft gợi ý trên đó. Bạn có thể tắt bỏ gợi ý bằng các vào Settings >Personalization >Start và gạt sang Off ở tùy chọn Occasionally show suggestions in Start.

Trên đây Taimienphi.vn đã hướng dẫn các bạn 10 cách tuỳ chỉnh giao diện Start Menu trên Windows 10, bây giờ bạn có thể tùy chình giao diện Start Menu theo ý của mình. Ở Windows 10 Anniversary có giao diện đen khá đẹp, nhưng nếu nó không phù hợp với bạn, bạn có thể thay đổi giao diện cho Windows 10 nếu bạn muốn, tham khảo cách cài theme trên Windows 10 và làm theo nhé.
Thay đổi kích thước icon trên Taskbar trên Windows 11 hay Cách đưa Menu chuột phải Windows 11 về giống Windows 10 cũng được Taimienphi.vn hướng rất chi tiết, các bạn có thể tham khảo để cài đặt trên windows 11 hiệu quả.
- Xem thêm: Cách thay đổi kích thước icon Taskbar trên Windows 11
- Xem thêm: Cách đưa Menu chuột phải Windows 11 về giống Windows 10
https://thuthuat.taimienphi.vn/tuy-chinh-start-menu-tuy-bien-giao-dien-start-menu-tren-windows-10-8979n.aspx