Windows PowerShell là công cụ sử dụng các dòng lệnh thay vì giao diện người dùng GUI. Ngoài ra Windows PowerShell cũng được cho là thay thế Command Prompt trên Windows 10. Có rất nhiều câu lệnh hỗ trợ cho Windows PowerShell mà bạn chưa từng được biết đến, trong đó có cả việc xem lịch sử bằng câu lệnh trên Windows PowerShell, đây là tính năng mà Command Prompt chưa hề.
Có thể bạn chưa biết Windows PowerShell làm được rất nhiều việc, khả năng can thiệp vào hệ thống của Windows PowerShell là rất mạnh mẽ, khi so với Command Prompt bạn sẽ thấy sự khác biệt của 2 tiện ích này là khác nhau khá nhiều. Nếu bạn đang sử dụng Windows 10 thay vì dùng CMD tại sao không tìm cách mở Powershell trong Windows 10 để sử dụng.

Không những thế, Powershell rất quyền lực khi bạn có thể khôi phục Window Store, một trong những việc mà Command Prompt không thể làm được. Việc khôi phục Windows Store bằng PowerShell hay bất cứ ứng dụng nào cho phép là điều sẽ khiến bạn không ngứng tìm hiểu về Powershell.
Xem lịch sử bằng câu lệnh trên Windows PowerShell
Bước 1: Đầu tiên bạn hãy mở Menu Start ra và gõ "powershell " để kích hoạt Windows Powershell nhé.
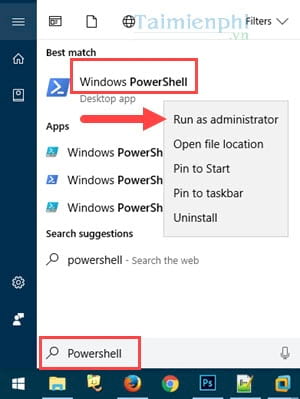
Bước 2: Trong Powershell , nếu bạn muốn xem lịch sử bằng câu lệnh trên Windows PowerShell bạn có thể sử dụng Get-History . Với câu lệnh này sẽ giúp bạn kiểm tra các câu lênh, hành động đã sử dụng trong Powershell.

Bước 3: Để xem lại lịch sử các câu lệnh theo điều kiện từ khóa bạn nhập theo công thức sau: Get-History | Select-String -Pattern "từ khóa" , ví dụ ở đây chúng ta nhập Get-History | Select-String -Pattern "taimienphi.vn .
" Tương đương với việc bạn tìm kiếm lịch sử các câu lệnh có liên quan đến từ Taimienphi.vn.

Kết quả hiển thị ra câu lệnh gần đây nhất và các câu lệnh có liên quan đến từ khóa Taimienphi.vn.

Bước 4: Còn nếu bạn sử dụng câu lệnh Get-History | Format-List -Property * thì Powershell sẽ liệt kê cho bạn toàn bộ lịch sử bao gồm số thứ tự, tên câu lệnh cũng như tình trạng và thời gian.

Bạn đọc nên cẩn thận khi sử dụng câu lệnh này khi bạn nhập đến hàng nghìn câu lệnh khác nhau và nếu nó liệt kê ra hết thì thực sự rất dài.

Bước 5: Câu lệnh tiếp theo là Get-History -Count 1000 có tác dụng đếm số câu lệnh đã sử dụng, liệt kê ra theo dạng danh sách đến từ 1 đến 1000 nếu bạn có đủ.

Câu lệnh này thực ra để hạn chế câu lệnh bước 4 trong trường hợp có quá nhiều câu lệnh được thực thi.

Ngoài ra bạn có thể kết hợp với bước 3 và 4 để tạo ra các câu lệnh kết hợp với điều kiện đếm.
Bước 6: Để sử dụng lại cách câu lệnh cũ quá dài, bạn áp dụng câu lệnh Invoke-History kèm theo số thứ tự câu lệnh, tất nhiên việc sử dụng câu lệnh này đòi hỏi bạn phải nhớ lịch sử hoặc kiểm tra chúng.

Các câu lệnh sẽ tương ứng với lịch sử bạn đã sử dụng, ngoài ra bạn có thể sử dụng được nhiều câu lệnh với cú pháp này.

Bước 7: Để xóa mọi lịch sử tìm kiếm hãy sử dụng câu lệnh Clear-History .

Bước 8: Còn nếu bạn muốn xóa chữ đã ghi, các kết quả đã hiển thị thì bạn sử dụng câu lệnh Clear .

Bước 9: Để xuất lịch sử các câu lệnh hãy nhập vào Powershell cú pháp sau: Get-History | Export-Clixml -Path đường dẫn\commands.xml .
Ví dụ cụ thể đây là Get-History | Export-Clixml -Path F:\Taimienphi.vn\commands.xml tức là đồng ý xuất file XML ở ổ F\Taimienphi.vn

File xuất bạn có thể mở được bằng Notepad, ở trong sẽ ghi chi tiết các câu lệnh đã sử dụng trong Powershell.

Bước 10: Trái ngược với lệnh xuất sẽ là lệnh nhập file XML
Add-History -InputObject (Import-Clixml -Path đường dẫn\commands.xml )

Và sau đó kiểm tra lại bằng câu lệnh Get-History xem các file đã được nhập thành công hay chưa.
https://thuthuat.taimienphi.vn/huong-dan-su-dung-lich-su-cau-lenh-tren-windows-powershell-22662n.aspx
Trên đây là các câu lệnh giúp bạn xem lịch sử bằng câu lệnh trên Windows PowerShell, áp dụng cho những ai hay sử dụng Powershell trong công việc hay cả học tập. Còn rất nhiều các tính năng khác về Powershell mà bạn cần phải nghiên cứu thêm nếu muốn hiểu rõ loại công cụ này. Trên Windows 10 bạn còn có thể tạo Restore point bằng PowerShell, Sử dụng tạo Restore Point trên Win 10 bằng Powershell rất nhanh và gọn, đây là điều mà Command Prompt không làm được.