iPerf là một công cụ cho phép quản trị viên thiết lập và theo dõi hiệu suất mạng sử dụng trên hệ thống, và với Windows 10 hiện nay chúng ta có thể đo hiệu suất mạng sử dụng PowerShell thông qua một câu lệnh bao gồm iPerf trong đó.
iPerf là một công cụ sử dụng các thông số cũ, chạy EXE, và để có thể sử dụng iPerf chúng ta phải đo hiệu suất mạng sử dụng PowerShell. Tuy vậy để liên kết Powershell với iPerf chúng ta sẽ phải thực hiện thông qua một vài bước cơ bản. Trong bài viết dưới đây Taimienphi.vn sẽ dành cho những ai thích khám phá về hệ thống máy tính.
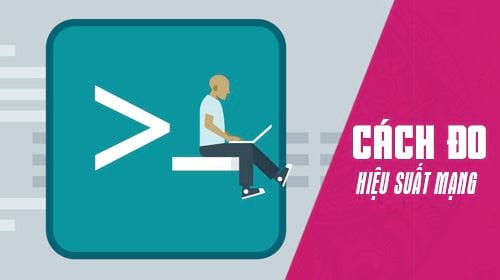
Hướng dẫn đo hiệu suất mạng sử dụng PowerShell
Bước 1: Công việc đầu tiên cần làm là nhấn StartMenu lên sau đó gõ Powershell và nhớ mở công cụ này với quyền của admin nhé.
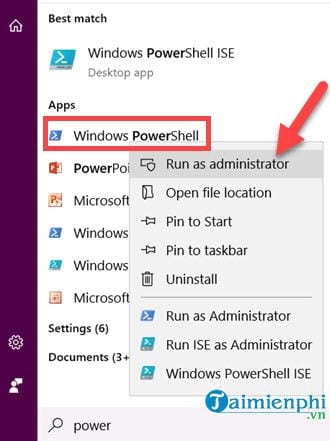
Ngay sau khi giao diện Powershell hiện lên, hãy khoan gõ lệnh vội vì chúng ta cần phải tải một kho thư viện cho Powershell để có thể sử dụng iPerf.

Bước 2: Như đã nói, để đo hiệu suất mạng sử dụng PowerShell với iPerf chúng ta cần kho thư viện mang trên PowerShell Gallery, để cài đặt kho thư viện này bạn cần nhập lệnh sau:
Install-Module -Name iPerfAutomate

Trong trường hợp hệ thống yêu cầu bạn xác nhận việc cài đặt kho thư viện này, hãy gõ Y rồi nhấn Enter để đồng ý.

Tiếp tục bạn gõ Y hoặc A rồi nhấn Enter để xác nhận bước cuối cùng trước khi cài kho thư viện Install-Module -Name iPerfAutomate vào Powershell.

Bước 3: Sau khi cài đặt hoàn tất PowerShell Gallery, bây giờ bạn đã có thể đo hiệu suất mạng sử dụng PowerShell được rồi đấy. Để kiêm tra câu lệnh có trong PowerShell Gallery vừa cài đặt là gì hãy sử dụng:
PS C:> Get-Command -Module iPerfAutomate

Bạn sẽ thấy tại đây có 2 câu lệnh nhưng lại rất hữu ích và làm được rất nhiều công việc đó là
New-IperfSchedule
Start-IPerfMonitorTest
Bước 4: Để có thể đo hiệu suất mạng sử dụng PowerShell một server hay một site nào đó bạn cần phải cung cấp 2 tham số đó là FromServerName và ToServerName với lệnh sau đây:
Start-iPerfMonitorTest -FromServerName SQLSRV1 -ToServerName WEBSRV1
Với SQLSRV1 và WEBSRV1 là tên sever cũng như web name.

Bước 5: Trong trường hợp bạn muốn kiểm tra các trang web, bạn có thể ánh xạ tên máy chủ vào một trang web và chạy code sau đây:
Start-iPerfMonitorTest -FromSite Main -ToSite Vegas

Tuy các câu lệnh cơ bản nhưng người dùng hoàn toàn có thể đo hiệu suất mạng sử dụng PowerShell với iPerf. Kiểm tra cụ thể các vấn đề liên quan đến mạng đang sử dụng.
Công dụng của Powershell không chỉ có thể mà còn được ứng dụng sử dụng để kích hoạt rất nhiều chức năng trong máy tính. So với Command Prompt thì Powershell mạnh hơn và tiện dụng hơn rất nhiều, người dùng có thể tham khảo sự khác nhau giữa Command Prompt và Powershell trong bài viết dưới đây để hiểu rõ hơn.
https://thuthuat.taimienphi.vn/cach-do-hieu-suat-mang-su-dung-powershell-va-iperf-37992n.aspx
Ngoài ra trong bài viết bạn đã thấy có một cách để mở Powershell đó là tìm kiếm trên StartMenu, đó chỉ là một trong rất nhiều cách mở Powershell trên Windows 10. Nếu muốn biết thêm, truy cập và xem các cách mở Powershell trên Windows 10 được sưu tầm bởi Taimienphi.vn.