Bạn cũng có thể sử dụng PowerShell để xuất và sao lưu tất cả driver cài đặt trên hệ điều hành Windows 10. Điều này có nghĩa là sau khi cài đặt tất cả driver hoặc trước khi cài đặt lại Windows 10, bạn có thể sử dụng PowerShell để sao lưu driver trên Windows 10.
Có một số lý do mà tại sao bạn nên sao lưu driver đã cài đặt trên máy tính Windows 10 Pro 64bit của mình, có thể bạn muốn cài đặt lại Windows 10 Pro 64bit và không muốn tải lại các driver một lần nữa, hoặc có thể driver trên thiết bị của bạn không còn khả dụng, không còn có sẵn trên các nguồn tin cậy hoặc có thể tốc độ kết nối Internet của bạn không đủ nhanh để tải các driver có kích thước hàng trăm MB.
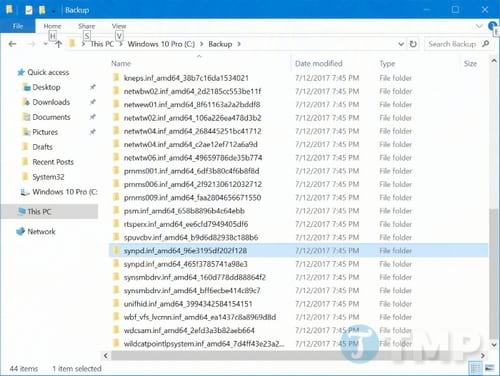
Ngày nay việc tải driver đã dễ dàng hơn, tuy nhiên để tránh trường hợp nếu driver thiết bị không có sẵn để tải xuống từ các nguồn tin cậy, tốt nhất bạn nên tạo một bản sao lưu các driver hiện có trên thiết bị của mình và lưu bản sao lưu đó ở vị trí an toàn.
Nói về sao lưu driver, có rất nhiều công cụ và tiện ích hỗ trợ sao lưu driver, ví dụ như phần mềm DriverEasy và nhiều phần mềm khác, việc sao lưu driver bằng DriverEasy là khá đơn giản. Hầu hết các chương trình của bên thứ ba đều hoạt động mà không gấy ra bất kỳ vấn đề gì, nhưng tại sao lại phi sử dụng chương trình của bên thứ ba trong khi bạn có thể sử dụng PowerShell để sao lưu driver trên Windows 10 dễ dàng hơn rất nhiều.
Với PowerShell trong Windows 10, bạn có thể làm được nhiều thứ mà bạn không thể làm được.
Nếu bạn đang thắc mắc liệu có thể tạo một bản sao lưu cài đặt driver trên hệ thống hay không.
Khi tạo một bản sao lưu, tất cả các file cần thiết để cài đặt driver sẽ được sao lưu, bao gồm file cài đặt. Vì vậy, bạn có thể sử dụng bản sao lưu driver để cài đặt không chỉ trên máy tính hiện tại mà còn còn có thể sử dụng để cài đặt trên các máy tính khác.
Sử dụng PowerShell để sao lưu driver trên Windows 10
Bước 1: Mở PowerShell dưới quyền Admin.
Để làm được điều này, đầu tiên kích chuột phải vào nút Start ở góc dưới cùng bên trái thanh Taskbar, chọn PowerShell (Admin). Hoặc cách khác là nhập PowerShell vào khung Search trên Start menu, trên danh sách kết quả tìm kiếm, tìm và kích chuột phải vào Windows PowerShell chọn Run as administrator.
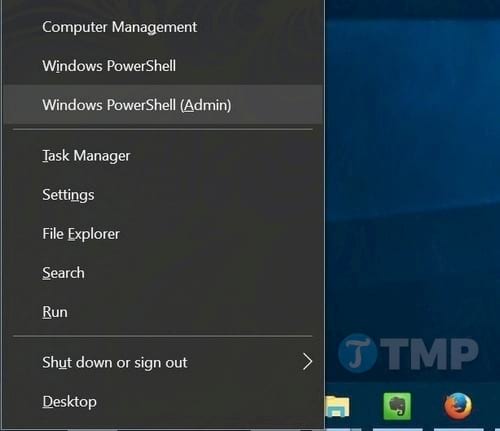
Nếu trên màn hình xuất hiện cửa sổ UAC (User Account Control), click chọn Yes để chạy PowerShell dưới quyền Admin.
Bước 2: Nhập lệnh dưới đây (hoặc có thể copy rồi dán)vào cửa sổ PowerShell rồi nhấn Enter:
Export-WindowsDriver -Online -Destination C:\Backup
Trong lệnh trên thay thế C:\Backup bằng vị trí mà bạn muốn lưu các driver đã xuất. Lựa chọn bất kỳ vị trí nào trên máy tính của bạn.

Quá trình lệnh thực thi để hoàn tất việc sử dụng PowerShell để sao lưu driver trên Windows 10 của bạn có thể mất vài phút. Sau khi quá trình kết thúc, bạn có thể sử dụng File Explorer để điều hướng đến thư mục và xem danh sách các thư mục chứa trình driver.

Cuối cùng đóng cửa sổ PowerShell lại.
Từ giờ bạn có thể sử dụng các driver này để cài đặt trên máy tính của mình hoặc trên các máy tính tương thích khác.
https://thuthuat.taimienphi.vn/su-dung-powershell-de-sao-luu-driver-tren-windows-10-25749n.aspx
Trên đây là các bước sử dụng PowerShell để sao lưu driver trên Windows 10. Hy vọng sau bài viết này bạn sẽ biết thêm cách để sao lưu các driver được cài đặt trên hệ thống của mình để đề phòng các trường hợp xấu xảy ra hoặc có thể sử dụng bản sao lưu driver đó để cài đặt trên máy tính khác.