TeamViewer là ứng dụng điều khiển máy tính từ xa, được sử dụng chủ yếu để kết nối với hệ thống khác từ xa an toàn và nhanh chóng. Ứng dụng cho phép bạn kết nối với một máy tính từ xa , chuyển các file, chia sẻ màn hình, ... Bài viết dưới đây Taimienphi.vn sẽ hướng dẫn bạn cách cài đặt và sử dụng TeamViewer trên máy tính Linux.
Ngày nay Teamviewer khá phổ biến và dễ sử dụng. Người dùng sử dụng Teamviewer để truy cập, hỗ trợ kết nối, điều khiển máy tính từ xa. Teamviewer hỗ trợ các nền tảng Windows, Mac OS X, Linux, iOS và Android, và cũng có phiên bản hỗ trợ trên trình duyệt web. Mặc dù Teamviewer là phần mềm độc quyền, miễn phí, tuy nhiên ứng dụng cũng có cả phiên bản trả phí. Trên hệ điều hành Linux, việc cài đặt phần mềm không đơn giản như bạn nghĩ. Cách cài đặt và sử dụng TeamViewer trên máy tính Linux dưới đây sẽ giúp bạn nắm rõ hơn cách sử dụng Teamviewer cũng như làm quen với hệ điều hành Linux.
Tính năng của Teamview
- Cho phép điều khiển hệ thống từ xa.
- Hỗ trợ cuộc gọi nhóm, chia sẻ máy tính.
- Mã hóa phiên AES 256 bit và trao đổi khóa RSA 2048 bit cho kết nối an toàn.
- Tính năng Wake-on-LAN cho phép mở máy tính từ xa.
- Hỗ trợ khởi động lại hệ thống hoặc máy chủ khi đang di chuyển.
- Chuyển đổi giữa nhiều màn hình dễ dàng hơn.
Cách cài đặt và sử dụng TeamViewer trên máy tính Linux
Cài đặt Teamviewer trên Linux
TeamViewer cung cấp các chương trình .deb cho các bản phân phối Debian và Ubuntu dựa trên Linux. Ngoài ra ứng dụng cũng cung cấp các gói .rpm cho Fedora và SUSE, và tarball cho các bản phân phối Linux khác, Mặc dù cách cài Teamviewer trên Windows khá là đơn giản nhưng để cài đặt Teamviewer trên Linux lại khác biệt và khó hơn một chút.
Bạn có thể tải bản sao TeamViewer từ trang chủ Hoặc nhanh nhất là tải TeamViewer cho Linux tại đây: Download Teamviewer For Linux
Trong phần hướng dẫn này Taimienphi.vn sẽ hướng dẫn bạn cách cài đặt TeamViewer trên Ubuntu, vì vậy file tải xuống ở đây là .deb. Để sử dụng trình cài đặt đồ họa, bạn kích đúp chuột vào gói tải xuống và thực hiện theo các bước hướng dẫn trên màn hình.
Nếu phải đối mặt với các vấn đề về gói phụ thuộc, bạn có thể thử cài TeamViewer với trình cài đặt gói GDebi.
Hoặc cách khác là sử dụng Terminal, điều hướng đến thư mục Dowloads (tải xuống) và chạy lệnh dưới đây:
sudo dpkg -i teamviewer*
Trong trường hợp nếu nhận được thông báo về sự cố cài đặt do cài đặt thiếu các gói phụ thuộc, nhập lệnh dưới đây để hoàn tất quá trình cài đặt:
sudo apt-get install -f
Sau khi quá trình cài đặt kết thúc bạn có thể mở TeamViewer từ menu ứng dụng hoặc chạy ứng dụng trên console bằng cách sử dụng lệnh dưới đây:
teamviewer
Cách sử dụng TeamViewer trên Linux
Dưới đây là một số thông tin về cách sử dụng TeamViewer để kết nối với hệ thống từ xa mà bạn nên biết:
- Cả máy chủ và hệ thống đích phải cài đặt TeamViewer.
- Máy chủ và máy đích có thể là bất kỳ hệ điều hành nào mà TeamViewer hỗ trợ. Ví dụ bạn có thể sử dụng TeamViewer để kết nối với hệ thống Windows trên máy tính Linux.
- Mặc định mỗi hệ thống được cung cấp một ID và mật khẩu 4 chữ số được tạo ngẫu nhiên trong mỗi lần người dùng mở TeamViewer.
- Nếu đang cố gắng kết nối với máy tính từ xa, bạn cần phải biết ID và mật khẩu máy tính đích.
- Tương tự nếu bạn cho phép người dùng nào đó truy cập hệ thống của mình, bạn sẽ phải cung cấp mật khẩu và ID trên hệ thống của mình cho họ.
- Cả 2 máy tính phải được kết nối với internet.
- Bạn không cần phải tạo tài khoản trên TeamViewer để sử dụng ứng dụng.
Dưới đây là cách sử dụng TeamViewer trên máy tính Linux để kết nối với các thiết bị khác:
Bước 1: Mở TeamViewer trên cả máy chủ và máy từ xa. Trên màn hình bạn sẽ nhìn thấy ID và mật khẩu ứng dụng TeamViewer. Trên màn hình máy tính từ xa cũng hiển thị các thông tin tương tự.
Đây là các thông tin quan trọng, sử dụng để kết nối với các máy tính từ xa.
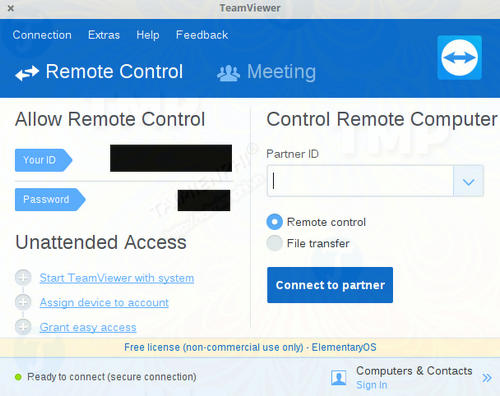
Bước 2: Để kết nối và truy cập máy tính từ xa, cả máy chủ và máy tính đích đều phải cài đặt TeamViewer. Để kết nối với máy tính từ xa bạn cần ID và mật khẩu TeamViewer của máy tính mà bạn kết nối.
Mở TeamViewer và trong phần Remote Control, nhập ID của máy tính mà bạn muốn kết nối vào mục Partner ID, sau đó click chọn Connect to partner.
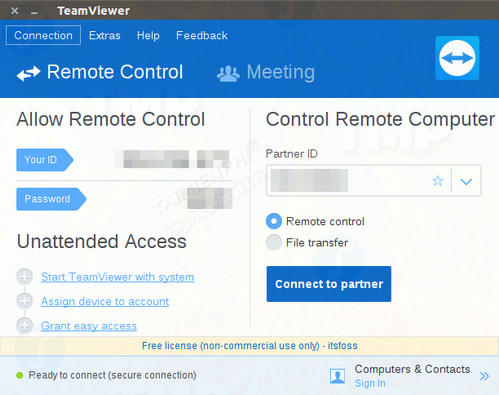
TeamViewer sẽ yêu cầu bạn nhập mật khẩu máy tính đích. Sau khi nhập đúng mật khẩu, click chọn Log On và ngay lập tức bạn sẽ được kết nối với máy tính đích. Bạn có thể tạo mật khẩu Teamviewer cố định cho mỗi lần đăng nhập, thay vì phải gửi mật khẩu cho người bên kia, các bước tạo mật khẩu Teamviewer cố định rất đơn giản mà thôi

Trường hợp lo sợ người khác đã biết mật khẩu Teamviewer khi bạn mở chương trình lên, bạn hãy đổi mật khẩu Teamviewer ngay lập tức để mật khẩu cũ sẽ được thay thế bằng một mật khẩu mới random, đổi mật khẩu Teamviewer rất quan trọng vì nếu bị người khác kết nối vào, dữ liệu của bạn sẽ bị copy hết.
Bước 3: Sau khi đã kết nối, bạn có toàn quyền kiểm soát máy tính đích.

Thanh bar ở góc trên cùng cung cấp các tùy chọn khác nhau cho TeamViewer. Tại tab Actions bạn sẽ tìm thấy các tùy chọn để kết thúc phiên làm việc, khởi động lại thiết bị hoặc mời thêm người dùng khác tham gia.

Tab View có các tùy chọn hữu ích nhất. Bạn có thể tùy chỉnh màn hình, tối ưu hóa tốc độ và chất lượng và chọn độ phân giải màn hình cho máy tính đích.

Files & Extras cung cấp các tùy chọn chụp ảnh màn hình hoặc quay lại các phiên làm việc. Bạn có thể chia sẻ các file giữa 2 máy tính bằng cách kéo và thả file đó hoặc sử dụng File Manager.

Tối ưu hóa TeamViewer
Có nhiều cách để tối ưu hóa trải nghiệm TeamViewer. Dưới đây Taimienphi.vn sẽ hướng dẫn bạn một số cách tối ưu hóa TeamViewer:
1. Sử dụng tài khoản TeamViewer để truy cập dễ dàng
TeamViewer cung cấp ID và mật khẩu được sử dụng để kiểm soát hệ thống của bạn. Việc đăng ký Teamviewer người dùng miễn phí cho phép bạn lưu trữ các thông tin này và nhanh chóng kết nối với hệ thống mà không gặp phải bất kỳ rắc rối nào nếu nhập sai ID và mật khẩu.
2. Ghi lại các phiên
Bạn có thể ghi lại phiên trên TeamViewer để có quyền truy cập lần sau hoặc cho các bản ghi. Sau khi kết nối với TeamViewer, điều hướng đến Extras trên thanh Toolbar và bạn sẽ tìm thấy các tùy chọn để bắt đầu, tạm dừng và ngừng ghi. Sau khi ghi xong một phiên, bạn sẽ được thông báo lưu lại bản ghi phiên đó.
3. Hỗ trợ nhiều phiên
TeamViewer hỗ trợ nhiều phiên cùng một lúc, người dùng có thể kiểm soát hệ thống thứ 2 mà không cần ngắt kết nối với máy tính chủ đầu tiên. Click chọn biểu tượng dấu + ở góc trên cùng bên trái để thêm một máy tính khác.
4. Chuyển file dễ dàng
Bạn có thể dễ dàng chia sẻ 1 file bằng cách chọn File Transfer từ thanh công cụ TeamViewer. Chọn file mà bạn muốn chia sẻ hoặc cách khác là sử dụng tùy chọn File box để kéo và thả file.
5. Tùy chọn Visual Settings
Các tùy chọn Visual Settings cho phép bạn tối ưu hóa kết nối với máy tính đích bằng cách cung cấp các tùy chọn Quality, Scaling, Screen resolution. Có thể truy cập các tùy chọn này thông qua tùy chọn View. Trong trường hợp nếu mạng bị lag bạn có thể chọn Optimize speed trong tùy chọn Quality hoặc chọn Disable GUI animations.
6. Kết nối với điện thoại thông minh
Ứng dụng TeamViewer có sẵn cho iOS, Android và Windows 10 Mobile, giúp bạn có thể truy cập hệ thống từ xa bất cứ khi nào ở bất cứ nơi đâu.

Bạn có thể tải về Teamviewer dành cho thiết bị di động của mình tại đây :
Tải về Teamviewer cho iPhone, iPad : Download Teamviewer cho iPhone
Tải về Teamviewer cho Android : Download Teamviewer cho Android
Tải về Teamviewer cho Windows Phone : Download Teamviewer cho Windows Phone
Khi nói đến các công cụ kiểm soát hệ thống của người dùng khác để khắc phục sự cố hoặc giám sát hệ thống của bạn trên điện thoại di động, TeamViewer là công cụ tuyệt vời nhất trong số các công cụ đó. Vì TeamViewer có sẵn cho hầu hết các nền tảng, nên người dùng có thể kết nối với các máy tính chạy các hệ điều hành khác nhau.
https://thuthuat.taimienphi.vn/cach-cai-dat-va-su-dung-teamviewer-tren-may-tinh-linux-29254n.aspx
Trên đây Taimienphi.vn vừa hướng dẫn bạn cách cài đặt và sử dụng TeamViewer trên máy tính Linux. Bạn có đang sử dụng TeamViewer, hay sử dụng các công cụ khác để kết nối với máy tính từ xa trên máy tính Linux? Chia sẻ ý kiến của bạn cho Taimienphi.vn nhé.