TeamViewer 9 là phần mềm cho phép người sử dụng có thể truy cập vào một máy tính khác và điều khiển ở khoảng cách xa thông qua mạng Internet, giống như phần mềm Ultraviewer.
Teamviewer 9 là phần mềm cho phép chúng ta có thể kết nối, điều khiển một máy tính khác ở khoảng cách xa một cách thuận tiện và nhanh chóng thông qua mạng Internet.

Cũng giống như vậy, UltraViewer là phần mềm giúp người sử dụng có thể truy cập một máy tính ở khoảng cách xa và an toàn, hơn thế nữa UltraViewer là một phần mềm thuần Việt.
Để sử dụng hiểu quả khi kết nối bằng UltraViewer chúng ta nên tìm hiểu cách chat qua Ultra viewer. Cách chat qua Ultraviewer là hướng dẫn bắt buộc cần phải biết để điều khiển máy tính từ xa và giao tiếp với người điều khiển.
Sau đây, Taimienphi.vn sẽ hướng dẫn các bạn cách kết nối máy tính bằng Teamviewer 9 trên PC.
Hướng dẫn Kết nối máy tính bằng Teamviewer 9 trên PC
Đầu tiên yêu cầu máy tính của bạn đã phải cài Teamviewer 9.
Tải Teamviewer 9: Download Teamviewer 9
Hoặc tải về phiên bản Teamviewer mới nhất: Download Teamviewer 11
Bước 1: Khởi động Teamviewer 9 sau khi cài đặt thành công.
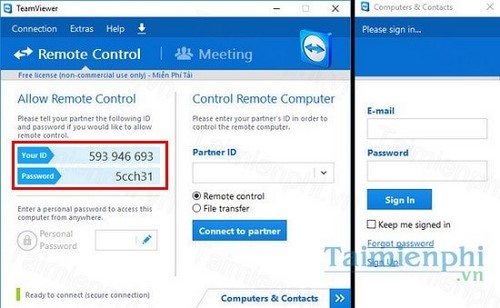
Bước 2: Tại giao diện Teamviewer, chúng ta chú ý các thông tin.
Your ID: Số ID được chương trình cấp khi thực hiện đăng nhập hay được đăng nhập vào, và số ID này không đổi.
Password: Mật khẩu truy cập vào máy tính của bạn.
Các bạn sử dụng ID và password này để cho người khác truy cập vào máy tính của mình.
Bước 3: Để truy cập, kết nối máy tính khác chúng ta điền ID vào phần Partner ID.

Sau đó ấn chọn Connect to partner.
Bước 4: Tiếp theo chương trình sẽ yêu cầu các bạn nhập mật khẩu truy cập.

Sau đó ấn Log On để tiến hành kết nối máy tính
Bước 5: Ngay lập tức màn hình sẽ hiện thị cửa sổ kết nối với máy tính khác

Như vậy chúng ta đã thành công kết nối Teamviewer 9, điều khiển máy tính từ xa một cách nhanh chóng. Thêm vào đó các bạn cũng có thể thay đổi độ dài password truy cập Teamviewer để tăng tính bảo mật khi sử dụng Teamviewer 9, tránh những trường hợp bị kẻ xấu truy cập vào máy tính của bạn.
https://thuthuat.taimienphi.vn/ket-noi-may-tinh-bang-teamviewer-9-tren-pc-7123n.aspx
Nhiều người dùng hẳn đã biết tới phần mềm dịch vụ GoToMyPC. Đây là một dịch vụ cho phép bạn có thể kết nối và điều khiển máy tính từ xa thông qua trình duyệt hoặc phần mềm. Tìm hiểu thêm bài viết hướng dẫn kết nối máy tính bằng GotoMyPC để dễ dàng kết nối và trò chuyện cùng bạn bè.