Kết nối máy tính bằng GoToMyPC là phương pháp tiện lợi nhất hiện nay để có thể truy cập máy tính từ xa giống như Teamviewer hay các phần mềm khác.
Kết nối máy tính bằng GoToMyPC là phương pháp tiện lợi nhất hiện nay để có thể truy cập máy tính từ xa giống như Teamviewer hay các phần mềm khác. Trong bài viết này Taimienphi.vn sẽ hướng dẫn các bạn cách kết nối máy tính bằng GoToMyPC.

GoToMyPC là phần mềm kết nối và truy cập từ xa tốt nhất hiện nay, sử dụng công nghệ hiện đại nhất cho phép bạn truy cập và kết nối máy tính từ xa với tộc độ nhanh nhất, độ trễ thấp nhất và đơn giản hóa nhất so với các phần mềm truyền thống như Teamviewer hay Ultraviewer. Với Teamviewer chắc chẳn đã quá quen thuộc với người sử dụng máy tính, người dùng dễ dàng truy cập máy tính từ xa bằng teamviewer để cài đặt chương trình hoặc hỗ trợ sửa lỗi cho người thân, bạn bè. Tham khảo các bước dưới đây để biết cách kết nối máy tính từ xa bằng phần mèm GoToMyPC
Cách kết nối máy tính bằng GoToMyPC
Trước tiên, bạn đọc có thể tải GoToMyPC tại đây: Download GoToMyPC
Tham khảo cách cài GoToMyPC để setup phần mềm này lên máy tính,
Bước 1: Đầu tiên, bạn phải đăng nhập cho máy tính cần truy cập, quá trình này chỉ diễn ra duy nhất một lần mà thôi. Điền đầy đủ thông tin đã đăng ký rồi Next.
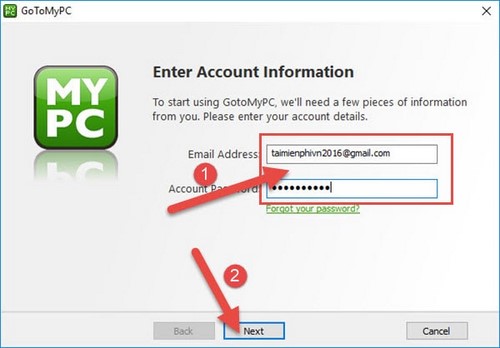
Bước 2: Sau đó đặt tên cho máy cần điều khiển.

Bước 3: Nhập mật khẩu truy cập kết tiếp.

Bước 4: Xong xuôi bạn ấn Finish để kết thúc quá trình cài đặt trên máy cần truy cập.

Bước 5: Tiếp đó, bạn vào 1 máy tính bất kỳ vào gotomypc.com/members/login.tmpl để đăng nhập

Bước 6: Click vào máy Taimienphi.vn vừa tạo ở bước trên rồi Connect.

Bước 7: Đợi một lúc để phần mềm chạy các bước còn lại.

Bước 8: Nhập mật khẩu truy cập đã cài đặt ở trên rồi OK.

Và đây là kết quả cuối cùng của chúng ta, bạn có thể điều khiển trực tiếp máy tính khác mà không cần đến phần mềm.

https://thuthuat.taimienphi.vn/cach-ket-noi-may-tinh-bang-gotomypc-7103n.aspx
Với truy cập máy tính từ xa bằng GoToMyPC vô cùng đơn giản, chắc chắn bạn sẽ cảm thấy hài lòng khi sử dụng phần mềm này. Chắc hẳn những ai đang sử dụng các phần mềm truy cập máy tính từ xa sẽ 1 lần muốn trải nghiệm thử phần mềm GoToMyPC độc đáo này. Ngoài ra, nếu không muốn dùng phần mềm, các bạn có thể sử dụng addon Chrome Remote Desktop trên trình duỵet Google Chrome để truy cập máy tính của người khác thông qua chức năng tuyệt vời này, dùng google chrome và kết nối máy tính bằng Chrome Remote Desktop là biện pháp tốt nhất dành cho những bạn lười cài đặt phần mềm.