Bạn muốn điều khiển máy tính từ xa trên Windows 11 một cách dễ dàng? UltraViewer là công cụ hữu ích giúp bạn kết nối nhanh chóng, hỗ trợ khắc phục sự cố hiệu quả. Cùng khám phá cách tải và cài đặt ngay nhé.
Cách tải và cài Ultraviewer cho Win 11
- 1. Hướng dẫn nhanh
- Bước 1: Download Ultraviewer bản mới nhất
Bước 2: Click cài đặt Ultraviewer trên Windows 11 như bình thường.
2. Hướng dẫn chi tiết
Bước 1: Tải ngay phiên bản UltraViewer mới nhất tại đây: Download UltraViewer.
Bước 2: Click trực tiếp vào file vừa tải về.
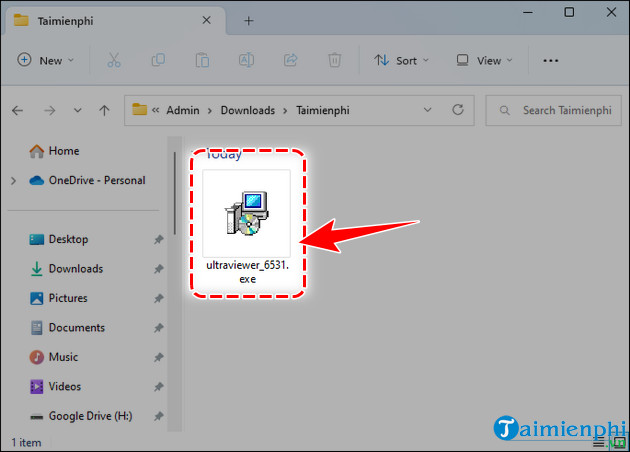
Bước 3: Chọn Run tại bảng thông báo Open File.
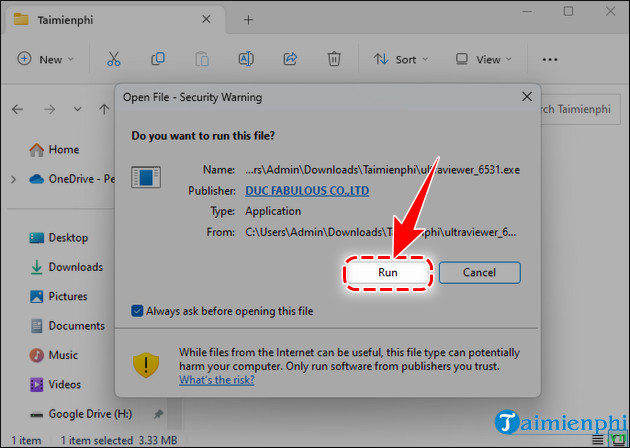
Bước 4: Tích chọn Create a desktop shortcut => nhấn Next => Install.
- Create a desktop shortcut: Tạo Icon Ultraviewer ngoài màn hình chính.

Bước 5: Sau khi xong bạn tích Launch Ultraviewer => nhấn Finish.

- Giao diện Ultraviewer sẽ như hình bên dưới.

- Nếu được chia sẻ ID và Password thì bạn nhập thông tin vào mục phía bên phải phần mềm, nhấn Connect to partner để thực hiện view máy, điều khiển.

- Còn nếu bạn muốn chia sẻ quyền điều khiển máy tình đang sử dụng với người dùng khác thì gửi thông tin tại Your ID và Password cho họ nhé.
- Tham Khảo: Cách sử dụng UltraViewer

https://thuthuat.taimienphi.vn/cach-cai-ultraviewer-cho-win-11-71557n.aspx
Trong quá trình cài UltraViewer cho Win 11 chẳng may xuất hiện lỗi Cannot Create Service UltraViewer - Error Code 1072 thì bạn đừng lo lắng, hãy thực hiện theo hướng dẫn trong bài viết sửa lỗi Cannot Create Service UltraViewer khi cài mà Taimienphi đã đề cập ở bài viết trước, khắc phục tình trạng này nhé.