Có nhiều cách để bạn điều khiển máy tính từ xa, nhưng đâu là cách hay và phổ biến nhất? Taimienphi.vn xin gửi đến bạn đọc 4 cách điều khiển máy tính từ xa hay nhất, được đông đảo người dùng sử dụng và đánh giá tốt.
Có nhiều cách để điều khiển máy tính từ xa, Taimienphi.vn xin giới thiệu đến bạn đọc cách điều khiển máy tính từ xa phổ biến nhất mà người dùng hay sử dụng đó là sử dụng Chrome Remote Desktop.

Hướng dẫn điều khiển máy tính từ xa với Chrome Remote Desktop
Để thực hiện được với tiện ích này bạn cần phải có trình duyệt Google Chrome hoặc Cốc Cốc, Do tiện ích này phát triển dành riêng cho Google Chrome nên nếu bạn có sử dụng Cốc Cốc mà trong quá trình sử dụng có vấn đề gì thì bạn chuyển sang Google Chrome nhé.
Chrome Remote Desktop là tiện ích trên Google Chrome hỗ trợ điều khiển máy tính từ xa và được bảo mật tuyệt đối bởi chỉ có người được bạn cung cấp mã bảo mật mới có quyền truy cập vào máy tính của bạn, mối một mã truy cập chỉ dành cho một lần truy cập duy nhất, nếu sau khi bạn thoát chương trình muốn truy cập lại cần phải nhập vào mã mới
Bước 1: Tải và cài đặt tiện ích trên Google Chrome: Tải Chrome Remote Desktop
Trong cửa sổ hiện ra click vào Lauch App
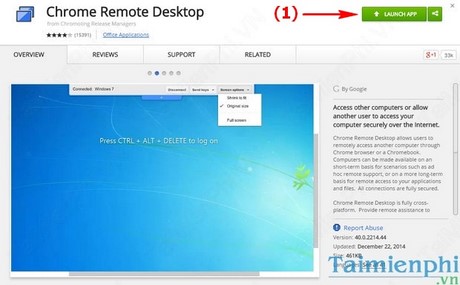
Bước 2: Click vào Add để thêm Chrome Remote Desktop vào trình duyệt Google Chrome trong cửa sổ tiếp theo

Bước 3: Sau khi thêm Chrome Remote Desktop click vào chạy ứng dụng để bắt đầu sử dụng

Bước 4: Nhấn Continue để tiếp tục

Bước 5: Trả lời câu hỏi khảo sát bạn thích Chrome Remote Desktop ở điểm gì, chọn một phương án sau đó nhấn Accept

Bước 6: Trong cửa sổ tiếp theo chọn Get Started như hình dưới

Bước 7: Click vào Share để chia sẻ máy tính này với người khác. Khi đó xuất hiện một hộp thoại bao gồm mã số, bạn có thể kết nối đến máy tính này thông qua mã số đó

Bước 8: Trên máy tính khác muốn kết nối đến máy tính ở trên cũng cần cài đặt tiện ích Chrome Remote Desktop và thực hiện các bước tương tự như trên, nhưng đến cửa sổ Remote Assistance chọn Access để truy cập vào máy tính đó

- Nhập đúng mã code của máy tính muốn truy cập sau đó nhấn Connect

- Và đây là giao diện kết nối máy tính từ xa thành công, bây giờ bạn có thể tùy ý thao tác trên máy tính này

Trên đây, chúng tôi đã hướng dẫn các bạn điều khiển máy tính từ xa với tiện ích Chrome Remote Desktop thông qua trình duyệt Google Chrome dễ dàng mà không cần phải nhờ đến các phần mềm chuyên dụng hỗ trợ kết nối máy tính từ xa như Teamviewer.
Một số cách điều khiển máy tính từ xa khác:
1. Điều khiển máy tính từ xa bằng TeamViewer
TeamViewer là 1 trong những phần mềm hỗ trợ điều khiển máy tính từ xa được nhiều người lựa chọn, nó gần như phổ biến nhất hiện nay. Điểm nổi bật của phần mềm là dễ sử dụng, chỉ cần cung cấp cho người muốn điều khiển máy tính của bạn ID và Password là đã có thể đăng nhập và điều khiển từ xa được máy tính của bạn. Tuy nhiên, TeamViewer cũng gặp khá nhiều những lỗi trong quá trình sử dụng, cụ thể như số phiên sử dụng bị hết hạn, quá thời gian hoặc một số lỗi khác.
Bạn đọc có thể tham khảo hướng dẫn chi tiết sử dụng phần mềm này qua bài viết: sử dụng Teamviewer điều khiển máy tính từ xa
2. Điều khiển máy tính từ xa bằng Ultraviewer
Ultraviewer là một sản phẩm mới được ra mắt trong năm qua, được giới công nghệ đánh giá là vượt trội hơn cả TeamViewer. Tuy vậy, với những trải nghiệm của người dùng khác nhau thì mức độ yêu thích và đánh giá tốt cho phần mềm Ultraviewer và TeamViewer cũng khác nhau.
Điểm nổi bật của Ultraviewer cũng có khá nhiều, từ chi phí rẻ hơn so với phần mềm cùng chức năng, không giới hạn người cài, nâng cấp miễn phí, ... Tuy nhiên, điều đáng để người dùng trải nghiệm nhất là Ultraviewer là do nhóm người Việt phát triển, chúng ta cũng nên sử dụng để ủng hộ nền công nghệ của Việt Nam phải không nào.
Taimienphi.vn cũng có bài viết chi tiết về cách cài và sử dụng phần mềm này, bạn đọc xem thêm cách sử dụng Ultraviewer nhé.
3. Điều khiển máy tính từ xa bằng GoToMyPC
GoToMyPC là dịch vụ trực tuyến giúp bạn điều khiển máy tính từ xa, khác hẳn so với TeamViewer hay Ultraviewer là nó không cần phải cài đặt (tất nhiên rồi, dịch vụ trực tuyến mà). Tuy nhiên, để sử dụng dịch vụ này bạn cần đăng ký tài khoản, sau đó mới đăng nhập và điều khiển máy tính từ xa được.
Ưu điểm của phần mềm GoToMyPC thì như chúng tôi đã nêu, đây là dịch vụ trực tuyến nên bạn chỉ cần có trình duyệt web, đăng ký tài khoản, đăng nhập tài khoản và sử dụng.
https://thuthuat.taimienphi.vn/dieu-khien-may-tinh-tu-xa-voi-chrome-remote-desktop-3164n.aspx
Nếu bạn muốn điều khiển máy tính từ xa mà không muốn cài phần mềm thì GoToMyPC là lựa chọn khá tốt cho bạn đó. Bạn quan tâm có thể xem hướng dẫn điều khiển máy tính bằng GoToMyPC tại đây nhé.