Bạn cần truy cập máy tính từ xa nhưng ngại cài phần mềm phức tạp? Chrome Remote Desktop giúp kết nối an toàn, thao tác auto mượt, hỗ trợ làm việc và học tập hiệu quả.
Không có mặt trực tiếp nhưng bạn vẫn có thể điều khiển máy tính từ xa. Chrome Remote Desktop giúp truy cập thiết bị nhanh chóng, bảo mật, thao tác đơn giản chỉ với trình duyệt Chrome.
Hướng dẫn các bước thực hiện
Bước 1: Cần phải lưu ý một số điều quan trọng sau đây
- Cả 2 máy điều khiển và máy bị điều khiển phải cài đặt Chrome Remote Desktop.
- Cả 2 máy cần phải có trình duyệt Google Chrome.
Bước 2: Thêm tiện ích vào Chrome.
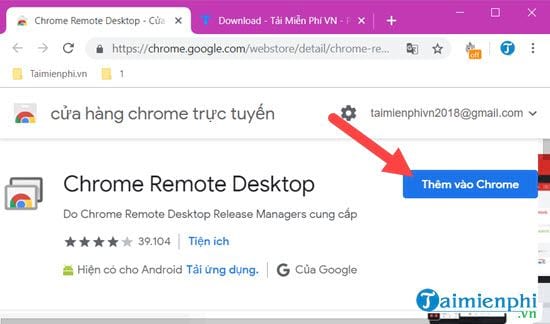
Bước 3: Đồng ý cho phép ứng dụng cài đặt trên Chrome, hãy nhấn vào Add app.
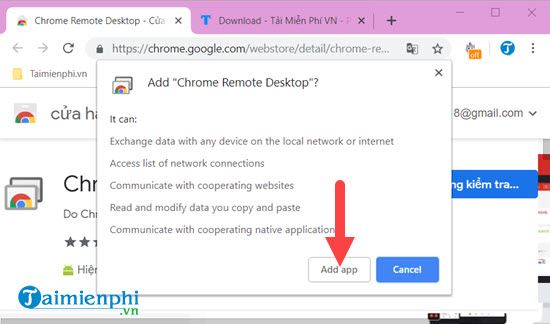
Bước 4: Sau khi cài đặt xong có một phần là Chrome://apps hiện ra, tại đây bạn sẽ thấy Chrome Remote Desktop và hãy nhấn vào nó.

Bước 5: Giao diện của Chrome Remote Desktop hiện lên, hãy nhấn vào Get Started ở ngay phần đầu tiên.

Bước 6: Ở đây có 2 phần mà bạn cần chú ý như sau:
- Share: Nhấn vào đây nếu bạn muốn ai đó truy cập vào máy tính.
- Access: Bạn trực tiếp truy cập trên máy tính của ai đó đã share.

Bước 7: Nếu click Share, hệ thống sẽ yêu cầu bạn tải thêm một phần nữa để có thể chia sẻ màn hình cho máy tình khác truy cập đến.

Bước 8: Ngay sau đó hệ thống sẽ mở một website và yêu cầu bạn tải một file về, sau khi tải file này xong hãy khởi chạy nó luôn.

Bước 9: Ngay sau khi chạy xong sẽ hiện ra một đoạn mã code, nhiệm vụ bây giờ là hãy lấy một máy tính khác, click vào Access ở bước 6.

Bước 10: Ô nhập code sẽ hiện lên, code chỉ toàn số và không cần phải cách ra, bạn cứ viết lần rồi nhấn Connect là được.

Ở đầu bên kia sẽ có thông bóa hỏi là có muốn cho máy này truy cập hay không, nếu bạn đồng ý thì nhấn vào Share.

Ngay lập tức máy bên kia sẽ truy cập được ngay.

https://thuthuat.taimienphi.vn/huong-dan-truy-cap-may-tinh-tu-xa-bang-chrome-remote-desktop-39954n.aspx
Chrome Remote Desktop tuy chưa nhiều tính năng nâng cao, nhưng điều khiển máy tính từ xa mượt mà, dễ sử dụng nhờ tích hợp với Google Chrome. Dùng lâu dài, bạn sẽ thấy đây là giải pháp hỗ trợ từ xa miễn phí hiệu quả và tiện lợi.