Google Chrome cho phép bạn điều khiển máy tính từ xa thông qua tiên ích Chrome Remote Desktop. Đây là một ứng dụng trên cửa hàng Chrome trực tuyến hoàn toàn miễn phí và bạn chỉ cần thêm ứng dụng này vào trình duyệt Google Chrome của mình rồi làm theo hướng dẫn điều khiển máy tính từ xa bằng trình duyệt Chrome dưới đây của chúng tôi.
Để điều khiển máy tính từ xa, chắc hẳn các bạn sẽ không còn xa lạ gì với những cái tên như Teamviewer, Logmein, VNC Viewer... thế nhưng việc điều khiển máy tính từ xa trên một trình duyệt web thông dụng sẽ trở nên thú vị và thân thiện hơn đối với nhiều người và điều đặc biệt là bạn không cần phải cài đặt thêm bát cứ phần mềm nào. Tất cả những gì bạn cần là một trình duyệt Chrome đang chạy để có thể kiểm soát và chia sẻ màn hình của mình. Và bài viết ngay sau đây Taimienphi sẽ hướng dẫn cũng như giới thiệu với các bạn một tiện ích thú vị để điều khiển máy tính từ xa thông qua Chrome, đó là Chrome Remote Desktop.
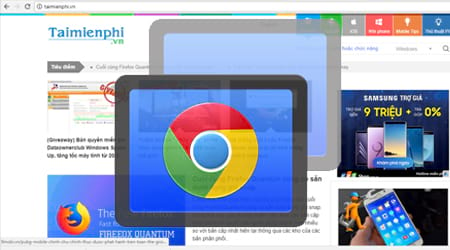
Điều khiển máy tính từ xa bằng trình duyệt Chrome
Bước 1: Để điều khiển máy tính từ xa bằng trình duyệt Chrome, trước tiên các bạn cần phải tải về và cài đặt tiện ích hỗ trợ Chrome Remote Desktop và nhấn vào Add To Chrome
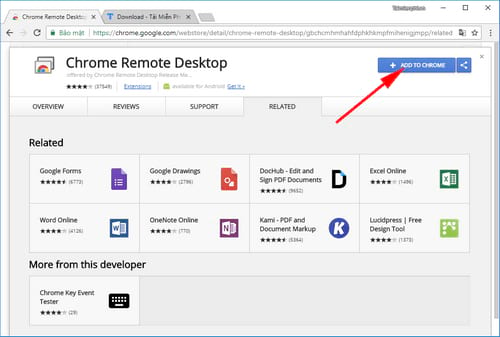
Bước 2: Một hộp thoại thông báo mở ra, các bạn nhấn tiếp vào Add app (Thêm ứng dụng)

Bước 3: Trang quản lý các ứng dụng mở ra, các bạn nhấn vào Chrome Remote

Bước 4: Giao diện mới xuất hiện, tuy nhiên để tiếp tục bạn cần phải cấp quyền truy cập mở rộng cho máy tính của mình. Nhấn Continue (Tiếp tục)


Đăng nhập vào tài khoản Google của bạn
Bước 5: Tại đây, các bạn sẽ thấy có hai lựa chọn đó là Remote Assistance (Hỗ trợ từ xa) và My Computers (Máy tính của tôi)

- Remote Assistance (Hỗ trợ từ xa):Dùng mục này để chia sẻ màn hình và quyền điều khiển máy tính cho một người khác. Để kích hoạt tính năng hỗ trợ từ xa, các bạn nhấn vào Get started (Bắt đầu) và nhấn tiếp vào Share (Chia sẻ)

Hệ thống lúc này sẽ yêu cầu bạn tải xuống và cài đặt trình cài đặt máy chủ Chrome Remote Desktop. Nhấn Accept and install (Chấp nhận và cài đặt)

Và sau khi cài đặt trình cài đặt máy chủ Chrome Remote Desktop hoàn tất. Các bạn nhấn lại vào Share (Chia sẻ) và hệ thống sẽ cung cấp cho bạn mã truy cập gồm 12 số ngẫu nhiên. Đây chính là mã truy cập máy tính mà chúng ta cần. Hãy copy lại nó và gửi cho máy tính, người mà bạn đang muốn chia sẻ.

Sau khi người nhận trợ giúp nhận được mã từ bạn, để báo quá trình kết nối thành công, các bạn sẽ thấy trên màn hình của mình hiện ra thông báo như sau:

Và ngoài màn hình chính của máy tính cũng sẽ có một thông báo cho biết tình trạng máy tính đang được kết nối với thiết bị khác. Thông báo này sẽ xuất hiện trong suốt quá trình chia sẻ, chỉ biến mất khi quá trình kết thúc từ một trong hai bên hoặc mất kết nối internet.

Còn nếu bạn đóng vai trò là người được nhận mã chia sẻ từ người khác, giao diện Chrome Remote Desktop của các bạn sẽ hiển thị như sau:

Nhập mã truy cập và nhấn Connect (Kết nối)
Giao diện điều khiển máy tính từ xa sẽ hiện ra và bạn có thể dễ dàng điều khiển máy tính của phía bên kia.

- My Computers (Máy tính của tôi): Cài đặt mục này để có thể tự truy cập vào máy tính của mình khi cần thiết thông qua một máy tính khác. Để kích hoạt dịch vụ này các bạn nhấn vào Get started (Bắt đầu) và nhấn tiếp vào Enable remote connections (Bật kết nối từ xa)

Tiếp theo, nhập mã pin để bảo vệ quyền truy cập vào máy tính (ít nhất 6 chữ số để xác nhận khi máy khác truy nhập) sau đó nhấn OK

Đợi giây lát và bạn sẽ nhận được thông báo tính năng kết nối từ xa đã được kích hoạt. Nhấn OK.

Và khi bạn nhận được thông báo như hình dưới đây, có nghĩa máy này đã mở chức năng điều khiển từ xa để máy khác có thể truy cập vào khi có mã PIN qua Chrome Remote Desktop.

Và khi tài khoản Google được đăng nhập trên 2 máy thì bạn sẽ nhìn thấy thông tin máy kia sáng lên và chỉ cần kích vào máy cần điều khiển từ xa > nhập mã PIN >Connect (Kết nối).

https://thuthuat.taimienphi.vn/dieu-khien-may-tinh-tu-xa-bang-trinh-duyet-chrome-33008n.aspx
Như vậy, trên đây là toàn bộ hướng dẫn cách điều khiển máy tính từ xa bằng trình duyệt Chrome mà bạn đọc có thể áp dụng cho nhu cầu sử dụng của mình. Sử dụng tiện ích Chrome Remote Desktop khá tiện lợi và nhẹ nhàng khi muốn điều khiển máy tính từ xa qua trình duyệt web. Tuy nhiên những tính năng như chuyển file, chat trực tiếp không có nên giảm đi phần nào giá trị của tiện ích này, để chat cũng như sao chép file thì chúng ta nghĩ ngay tới TeamViewer, phần mềm hỗ trợ truy cập, điều khiển máy tính từ xa chuyên nghiệp nhất hiện nay, tải TeamViewer và trải nghiệm các tính năng hữu ích mà nó mang lại. Tóm lại, tùy vào nhu cầu sử dụng mà bạn đọc có thể lựa chọn công cụ điều khiển máy tính từ xa sao cho hợp lý.