Một tính năng khá hay mà không hẳn người sử dụng Chrome trên máy tính nào cũng biết và sử dụng đến chúng. Dưới đây là cách kích hoạt tính năng Tab Preview trên Google Chrome giúp người dùng hiển thị hình ảnh xem trước về trang web mà bạn đang mở bằng cách di chuyển đến tab của trình duyệt đó.
Khi làm việc trên máy tính, người dùng thao tác rê chuột vào một tab ứng dụng ở thanh Taskbar của Windows và không làm gì hết, bạn sẽ thấy một cửa sổ nhỏ xuất hiện trong đó có chứa ảnh thu nhỏ của nội dung mà tab ứng dụng đang mở. Đây chính là tính năng xem trước rất hay trên máy tính sử dụng hệ điều hành Windows, và giờ đây, Google đã cập nhật tính năng thú vị này trên phiên bản Chrome mới nhất. Người dùng chỉ cần bật tính năng xem trước Tab Preview trên Google Chrome là đã có thể sử dụng được rồi.

Bật Tab Preview trên Google Chrome để xem trước trang web đang mở
Cách kích hoạt tính năng Tab Preview trên Google Chrome
Hiện Tab Preview được áp dụng cho cả 2 chế độ khi thực hiện vào web theo cách thông thường và ẩn danh trên Chrome. Tính năng này hiện đã được ẩn đi, do đó để sử dụng, người dùng chỉ cần thao tác một vài bước dưới đây để kích hoạt sử dụng.
Bước 1: Đầu tiên, các bạn cần tải Chrome để nâng cấp lên phiên bản mới nhất từ phiên bản 75 trở lên. Hiện đã có Chrome 77, bạn tải Google Chrome 77 trực tiếp tại đây.
Bước 2: Tiếp đến, tại giao diện Chrome đang mở -> bạn nhập chrome://flags vào phần tìm kiếm như mô tả ở ảnh dưới -> sau đó, nhấn Enter để truy cập vào giao diện các tính năng đang bị ẩn trên Chrome.
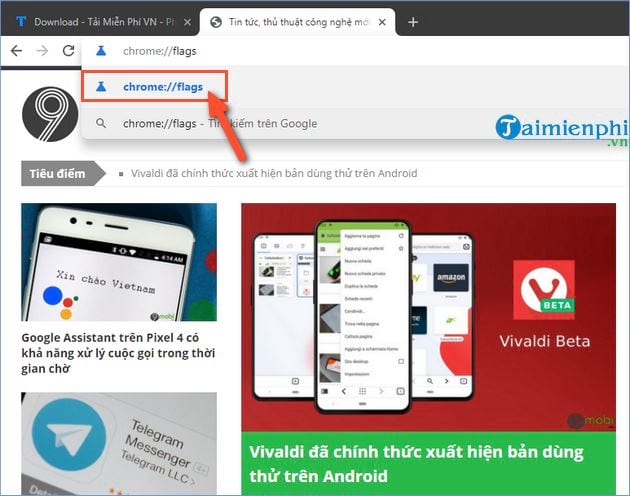
Bước 3: Khi vào giao diện mới, các bạn nhập từ khóa là Tab Hover vào ô Search flags -> rồi nhấn Enter để thực hiện tìm kiếm.

Kết quả tìm kiếm sẽ hiển thị 2 flags là Tab Hover Cards và Tab Hover Card Images như hình ảnh mô tả dưới đây.

Bước 4: Các bạn để ý sẽ thấy 2 flags này đang được để ở chế độ mặc định, do đó người dùng sẽ phải chuyển về chế độ Enabled để kích hoạt tính năng Tab Preview trên trình duyệt Chrome. Các bạn chọn Enabled như mô tả ở ảnh dưới:

Chọn xong, các bạn chọn Relaunch Now để khởi động lại trình duyệt Chrome để việc lựa chọn trên được áp dụng trên trình duyệt này.

Bước 5: Sau khi bạn khởi động lại Chrome, các bạn thực hiện truy cập vào website như bình thường. Tiếp đến, các bạn rê chuột vào 1 tab khác của một trang web bất kỳ sẽ thấy việc hiển thị hình ảnh thu nhỏ của trang web đó như mô tả trong hình ảnh dưới đây.

Đối với việc duyệt web ở chế độ ẩn danh thì tính năng Tab Preview cũng được áp dụng hiệu quả như khi bạn truy cập web theo cách thông thường.

Nếu các bạn muốn quay về giao diện tab theo cách cũ -> các bạn thao tác lặp lại tương tự như đã làm ở trên để tắt tính năng Tab Preview không hiện cửa sổ xem trước -> đơn giản là bạn chuyển 2 flags ở trên về chế độ Disabeld hoặc là Default là sẽ tắt thành công.

Với cách kích hoạt tính năng Tab Preview trên Google Chrome phiên bản mới vừa hướng dẫn trên đây giúp bạn nhanh chóng biết được nội dung của website mà không nhất thiết phải truy cập trực tiếp như bình thường để xem. Nói cách khác là khi đang ở một Tab cụ thể và bạn đơn giản chỉ cần rê con chuột sang tab khác thì ngay lập tức toàn bộ nội dung web thu nhỏ của trình duyệt web đó sẽ lập tức được hiện ra.
https://thuthuat.taimienphi.vn/huong-dan-kich-hoat-tinh-nang-tab-preview-tren-google-chrome-49822n.aspx
Chúc các bạn thực hiện thành công!