Chrome Remote Desktop không chỉ giúp bạn truy cập máy tính từ xa, mà còn cho phép bạn làm việc từ xa một cách hiệu quả. Hướng dẫn cách cài đặt và sử dụng Chrome Remote Desktop trên PC, Android, iOS sẽ giúp bạn quản lý máy tính cá nhân từ mọi nơi, bảo mật và an toàn.
Là một sản phẩm thuộc Google, nên việc cài Chrome Remote Desktop rất đơn giản. Sau khi cài thành công bạn có thể dùng điện thoại điều khiển máy tính từ xa dễ dàng và có thể đi bất cứ đâu chỉ cần điện thoại bạn kết nối Internet.

Hướng dẫn cài đặt và sử dụng Chrome Remote Desktop
I. Cách cài đặt Chrome Remote Desktop trên máy tính PC
- 1. Hướng dẫn nhanh
- Bước 1: Mở Google Chrome và truy cập liên kết tải Chrome Remote Desktop
Bước 2: Click Thêm vào Chrome => Thêm tiện ích, tải và cài đặt Chrome Remote Desktop
2. Hướng dẫn chi tiết
Bước 1: Tải và cài Chrome Remote Desktop theo liên kết bên dưới
- Link tải Chrome Remote Desktop cho PC
Bước 2: Click Thêm vào Chrome
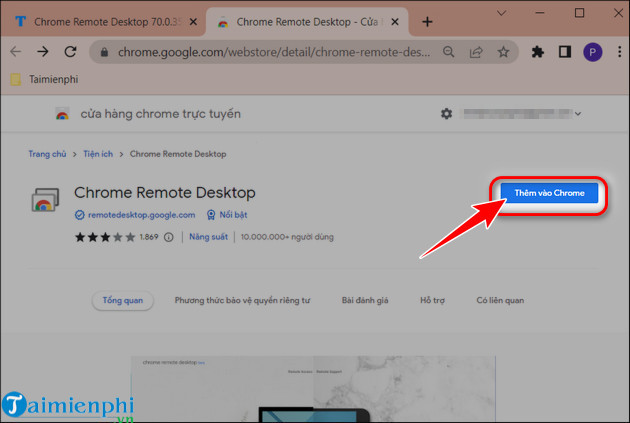 .
.
Bước 3: Chọn Thêm tiện ích để cài Chrome Remote Desktop.

Bước 4: Nhấn vào biểu tượng tiện ích => Click Chrome Remote Desktop
 .
.
Bước 5: Chọn Truy cập vào máy tính của tôi

Bước 6: Click vào biểu tượng tải xuống để cài phần mềm về máy

Bước 7: Nhấn vào biểu tượng trỏ xuống => Chọn Mở => Click Yes
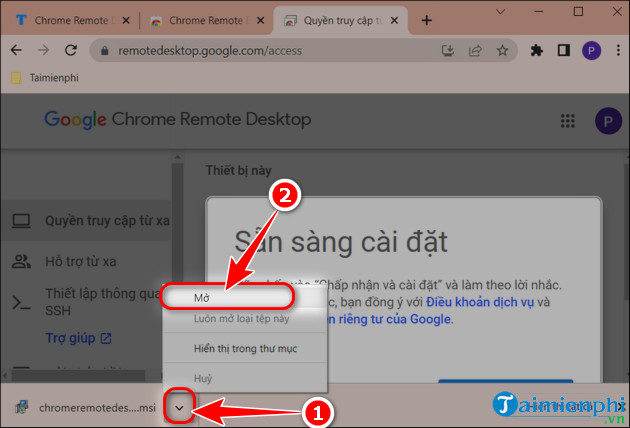
Bước 8: Nhấn Chấp nhận và cài đặt Chrome Remote Desktop
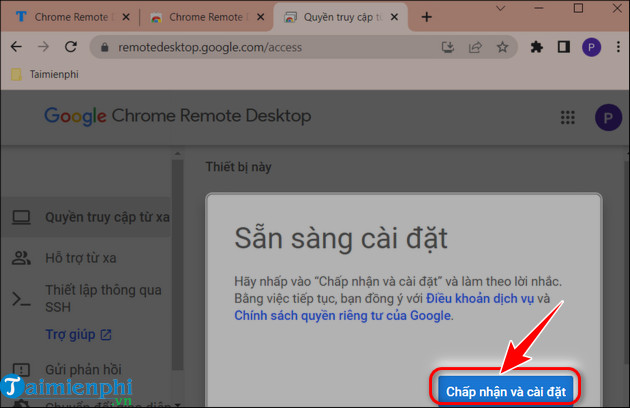
Bước 9: Click Có để thiết bị được phép mở file cài đặt
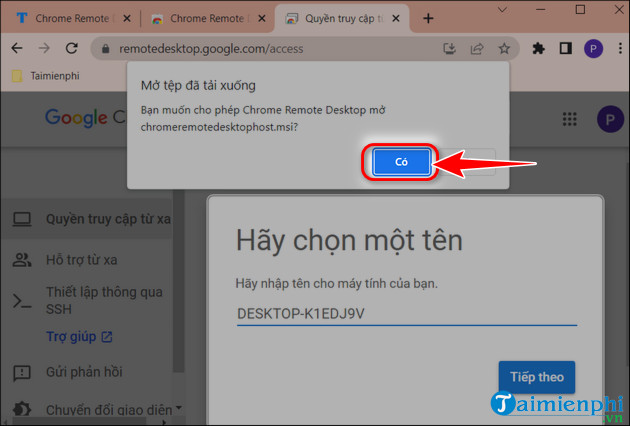
Bước 10: Chọn OK
- Automatically close applications and attempt to restart them after setup is complete: Tự động đóng ứng dụng và khởi động lại sau lúc cài đặt
- Do not close applications: Không đóng ứng dụng
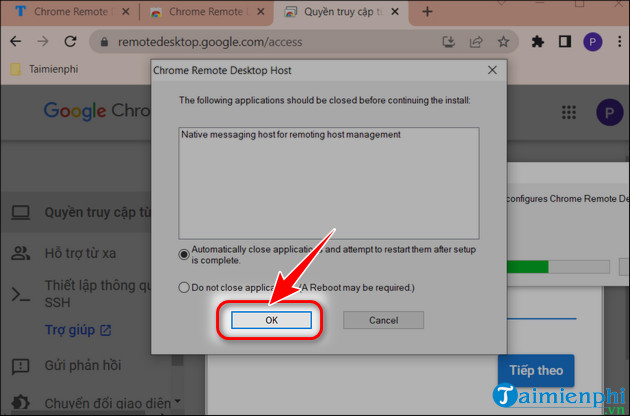
Bước 11: Đặt tên máy tính của bạn => nhấn Tiếp theo
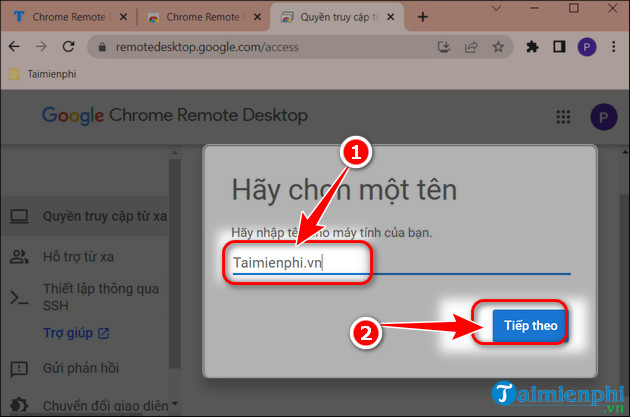
Bước 12: Nhập mã PIN => Click Bắt đầu
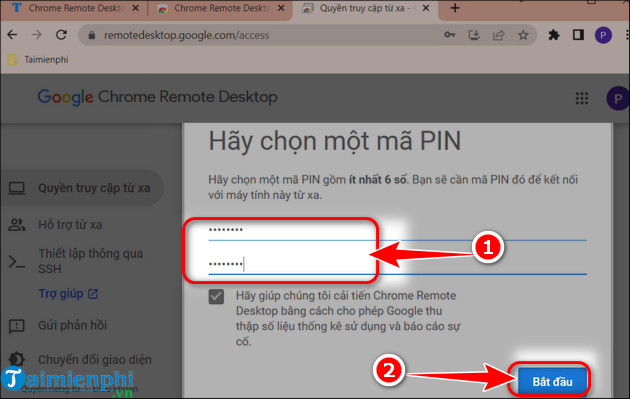
=> Sau khi cài đặt thành công thì giao diện Google Chrome Desktop như sau

II. Cách cài đặt Chrome Remote Desktop trên Android, iOS
- 1. Hướng dẫn nhanh
- Bước 1: Click liên kết tải Chrome Remote Desktop cho Android và iOS
Bước 2: Mở công cụ Chrome Remote Desktop và sử dụng
2. Hướng dẫn chi tiết
Bước 1: Truy cập liên kết dưới đây để cài Chrome Remote Desktop
- Link tải phiên bản Android: Chrome Remote Desktop cho Android
- Link tải phiên bản iOS: Chrome Remote Desktop cho iPhone
Bước 2: Nhấn [Link file 1] => ấn Cài đặt
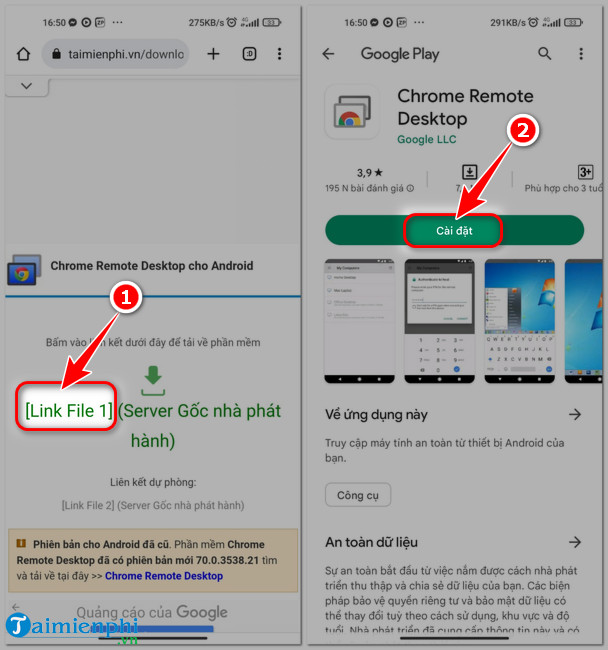
Bước 3: Chọn Mở để mở ứng dụng
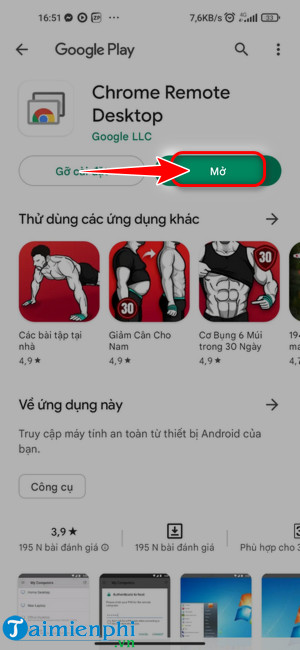
III. Hướng dẫn sử dụng Chrome Remote Desktop
Bước 1: Mở ứng dụng Chrome Remote Desktop trên điện thoại => chọn tên máy tính muốn điều khiển
Bước 2: Nhập mã PIN => nhấn KẾT NỐI

Bước 3: Điều khiển máy tính như cách bạn sử dụng điện thoại cảm ứng

https://thuthuat.taimienphi.vn/cach-cai-chrome-remote-desktop-72552n.aspx
Cài Chrome Remote Desktop trên máy tính phức tạp hơn so với điện thoại nhưng để sử dụng được thì buộc tính bạn phải cài ít nhất 2 thiết bị. Ngày nay, Chrome ngày càng phát triển hơn với tính năng và sử dụng Google Chrome, tổng hợp các chức năng cơ bản cần biết là điều người dùng cần cập nhật. UltraViewer cũng là một ứng dụng hỗ trợ điều khiển máy tính từ xa, dung lượng cài UltraViewer khá nhẹ nhàng, giao diện trực quan và hỗ trợ nhiều tính năng cho người dùng