Bài viết Cách gỡ cài đặt TeamViewer trên máy tính sẽ hướng dẫn bạn các cách gỡ cài đặt, loại bỏ TeamViewer khi bạn không còn nhu cầu sử dụng nữa. Mời các bạn theo dõi
TeamViewer là phần mềm điều khiển máy tính từ xa thông qua mạng Internet được sử dụng phổ biến nhất trên thế giới. Phần mềm có thể giúp bạn quản lý và điều khiển máy tính của mình ngày cả khi không ngồi máy. Tuy nhiên, khi bạn không còn nhu cầu sử dụng Teamviewer nữa thì việc gỡ cài đặt là rất cần thiết bởi phần mềm có thể chiếm dụng bộ nhớ cũng như tính bảo mật khi TeamViewer là một phần mềm điều khiển từ xa. Bài viết dưới đây sẽ hướng dẫn các bạn cách gỡ cài đặt TeamViewer trên máy tính.
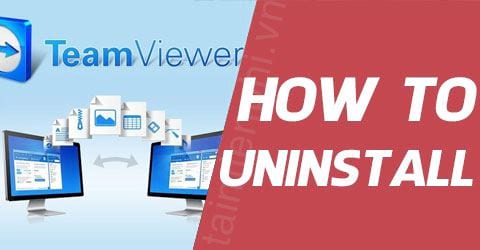
Cách gỡ cài đặt TeamViewer trên máy tính
Gỡ cài đặt Teamviewer bằng Control Panel
Bài viết dưới đây sẽ sử dụng Windows 7 để làm ví dụ, các bạn có thể thực hiện tương tự với các phiên bản Windows khác như Windows 8.1 và Windows 10
Bước 1: Bạn nhập vào thanh tìm kiếm trên Start Menu "uninstall", một danh sách hiện ra, các bạn chọn mục Uninstall a program để mở giao diện gỡ cài đặt của trong Control Panel
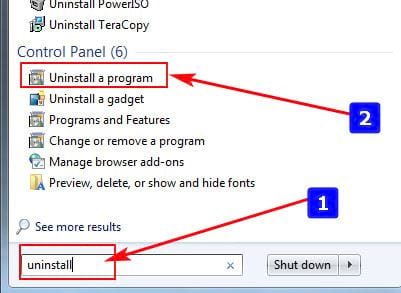
Bước 2: Bạn tìm đến TeamViewer trong danh sách phần mềm hiện ra và click đúp vào để mở hộp thoại gỡ cài đặt TeamViewer

Bước 3: Bạn chọn tích vào mục Remove Settings để xóa toàn bộ các thành phần liên quan của phần mềm. Sau đó click vào Uninstall để bắt đầu gỡ cài đặt Teamviewer

Bước 4: Sau khi tiến trình gỡ cài đặt hoàn thành, bạn click vào Close để kết thúc.

Gỡ cài đặt bằng phần mềm Perfect Uninstaller
Perfect Uninstaller là phần mềm gỡ cài đặt, loại bỏ các phần mềm không còn sử dụng khỏi máy tính, giúp máy tính của bạn hoạt động ổn định, mượt mà hơn.
Bạn có thể tài phần mềm Perfect Uninstaller về máy tính tại đây: Perfect Uninstaller
Bước 1: Sau khi tải và cài đặt Perfect Uninstaller thành công, các bạn khởi động phần mềm, giao diện của phần mềm rất đơn giản và dễ sử dụng

Bước 2: Các bạn tìm đến biểu tượng TeamViewer trong Perfect Uninstaller, click đúp hoặc có thể chọn và click nút Uninstall trên thanh công cụ phía trên

Bước 3: Bạn click vào Next để tiếp tục

Bước 4: Phần mềm mô tả 3 bước gỡ cài đặt là gỡ cài đặt thông thường, quét Registry để xóa các tập tin rác còn xót lại và quét các thành phần driver để xóa các tập tin rác. Các bạn click Next để tiếp tục

Bước 5: Bạn chọn tích vào mục Remove Settings để xóa toàn bộ các thành phần liên quan của phần mềm. Sau đó click vào Uninstall để bắt đầu gỡ cài đặt Teamviewer

Bước 6: Sau khi tiến trình gỡ cài đặt hoàn thành, bạn click vào Close để kết thúc.

Bước 7: Các bạn quay trở lại phần mềm Perfect Uninstaller, click Yes để tiếp tục

Bước 8: Phần mềm đang tiến hành xóa, bạn chờ trong giây lát. Nếu muốn bỏ qua bước này, bạn click vào Skip

Bước 9: Click Next để tiếp tục

Bước 10: Các bạn tiếp tục click Next để xác nhận xóa các file còn lại trong Registry

https://thuthuat.taimienphi.vn/cach-go-cai-dat-teamviewer-tren-may-tinh-31285n.aspx
Trên đây là hướng dẫn Cách gỡ cài đặt TeamViewer trên máy tính trong trường hợp bạn không còn nhu cầu sử dụng TeamViewer nữa. Chúc các bạn thành công