Có rất nhiều nguyên nhân gây ra lỗi TeamViewer không hiện ID và Pass và nếu như không xem xét cụ thể vấn đề trên bạn sẽ không thể nào sử dụng TeamViewer hay bất cứ công cụ điều khiển máy tính từ xa được nữa.
Cập nhật: Hiện nay Taimienphi.vn thấy lỗi phổ biến nhất của người dùng đó là 2 người kết nối máy tính với nhau bằng Teamviewer không được là do đang sử dụng 2 phiên bản khác nhau. Cách sửa lỗi là cùng nhau cập nhật phiên bản mới nhất.
=> Tải bản mới nhất tại đây: Download Teamviewer

Khắc phục lỗi teamviewer không hiện ID, Pass
Việc Teamviewer gặp lỗi không phải là hiếm nhưng với lỗi Teamviewer không hiện ID và Pass thì chúng ta thực sự cần phải biết nguyên nhân cũng như cách khắc phục bởi nó gây ra cho người mắc phải sự khó chịu và còn liên quan đến các phần mềm khác giống Teamviewer có cùng tính năng.
Hình ảnh minh họa lỗi:
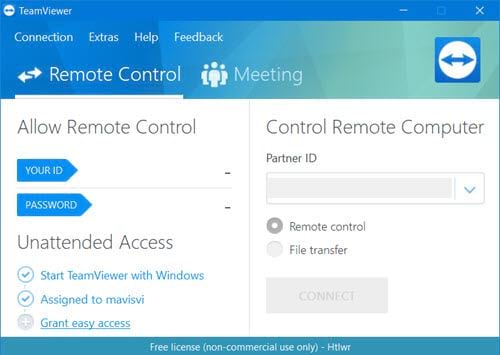
Để nói về tình trạng lỗi Teamviewer không hiện ID và Pass rất có thể máy tính của bạn đã chặn Teamviewer lại hoặc chặn một tiến trình nào đó của Teamviewer. Nếu như trường hợp đó là nhẹ thì chỉ cần gỡ ra và cài Teamviewer lại là xong còn ngược lại không chỉ có gỡ và cài Teamviewer đâu, bạn sẽ mất thêm nhiều thời gian hơn thế nữa.
Hướng dẫn sửa lỗi Teamviewer không hiện ID và Pass
1. Loại bỏ IP tĩnh cho máy tính
IP Tĩnh không hẳn là trường hợp nào cũng dẫn đến lỗi Teamviewer không hiện ID và Pass nhưng có rất nhiều người phản ánh lại rằng lỗi trên cũng hay gặp với các máy để IP Tĩnh, chính vì vậy bạn hãy thử với cách đơn giản nhất để sửa lôi Teamviewer chính là tắt IP tính và để chế dộ IP Động.
Bước 1: Mở Start Menu lên sau đó gõ Control Panel và truy cập vào kết quả tìm thấy được.

Bước 2: Trong Control Panel tiếp tục vào phần View network status and tasks trong mục Network and Internet.

Bước 3: Tại đây bạn vào WiFi hoặc mạng Lan nếu đang cắm dây.

Bước 4: Tiếp theo vào tiếp Properties.

Trong này có phần Internet Protocol Version 4 và bạn hãy click đúp chuột vào đây để tiến hành chỉnh sửa địa chỉ IP.

Bước 5: Ở đây bạn chỉ cần chọn Obtain an IP address automatically, sau đó nhấn OK và thoát toàn bộ phần này ra như vậy là bạn đã thiết lập xong IP động. Giờ hãy mở lại Teamviewer xem lỗi Teamviewer không hiện ID và Pass còn hay không nhé.

2. Tắt tường lửa
Tưởng lửa có nhiệm vụ bảo vệ máy tính của bạn khởi những xâm nhập lạ và nếu bạn đang để tường lửa rất có thể lỗi Teamviewer không hiện ID và Pass cũng là nguyên nhân tại đây. Để tắt tưởng lừa máy tính của bạn đi hãy làm theo các bước sau:
Bước 1: Mở Start Menu lên gõ Firewall và truy cập vào Windows Defender Firewall.

Bước 2: Tại đây bạn chọn turn Windows Defender Firewall on or off.

Và ở trong này bạn nhấn hết vào Turn off rồi xác nhận OK là xong, việc tắt tường lửa đã hoàn thành và bạn hãy thử lại xem Teamviewer còn lỗi Teamviewer không hiện ID và Pass hay không.

3. Phần mềm diệt virus
Các phần mềm diệt Virus luôn luôn là vấn đề của rất nhiều các tiện ích, các phần mềm bởi lẽ nó bảo vệ máy tính của bạn quá an toàn và các kết nối lạ sẽ mặc định bị gạch bỏ, tuy nhiên nếu bạn đang có nhu cầu sử dụng Teamviewer thì có thể tạm thời tắt nó đi để có thể kết nối được với các máy tính khác. Hơn thế nữa các phần mềm diệt virus gây ra cho máy tính tình trạng ỳ ạch khi sử dụng. Do đó nếu máy tính của bạn không khỏe thì hãy nên xóa các phần mềm diệt virus đi và sử dụng trình diệt virus mặc định của Windows.
4. Lỗi file Teamviewer
Một nguyên nhân đơn giản mà không phải lúc nào cũng gặp phải đó chính là file Teamviewer bị lỗi. Một thành phần nào đó của Teamviewer bị lỗi, bị hỏng cũng có thể là nguyên nhân gây ra lỗi Teamviewer không hiện ID và Pass và trong trường hợp này bạn chỉ cần gỡ Teamviewer sau đó tiến hành cài Teamviewer phiên bản mới nhất.
Với 4 nguyên nhân mà chúng tôi có để cập ở trên bạn có thể thử lần lượt để sửa lỗi Teamviewer không hiện ID và Pass, ngoài ra các cách trên đều không làm ảnh hưởng nhiều đến máy tính của bạn nên hoàn toàn có thể yên tâm và áp dụng.
https://thuthuat.taimienphi.vn/sua-loi-teamviewer-khong-hien-id-va-pass-33019n.aspx
Sau khi đã hiện ra ID và Pass rồi thì việc kết nối Teamviewer sẽ trở lại bình thường. Đừng quên đổi mật khẩu Teamviewer thường xuyên đẻ bảo mật cho máy tính của mình nhé. Hơn thế nữa việc đổi mật khẩu Teamviewer cũng được chính hãng phát hành khuyến khích người dùng nên làm thường xuyên bởi không có cách bảo mật nào tốt nhất bằng sự cẩn thận.