Lỗi giới hạn thời gian đăng nhập TeamViewer xảy ra khá thường xuyên với những ai sử dụng TeamViewer lần đầu, khi mà người dùng chưa hiểu hết được các quy tắc sử dụng TeamViewer.
Bạn đã bao giờ gặp tình trạng lỗi giới hạn thời gian đăng nhập TeamViewer quá 5 phút hay chưa ? với mỗi lần kết nối TeamViewer để điều khiển máy tính từ xa duy nhất bạn chỉ có 5 phút để sử dụng thì quả thực đó là ác mộng. Bởi lẽ 5 phút bạn chẳng đủ để làm gì, kể cả hướng dẫn ai đó thông qua Teamviewer.

Cách sửa lỗi TeamViewer quá 5 phút
Lỗi giới hạn thời gian đăng nhập TeamViewer thường đi kèm một thông báo là Accessto the Teamviewer Server Has Been Denied, và qua nghiên cứu Taimienphi.vn đã phát hiện rằng đây một phần là do lỗi người dùng khi cài Teamviewer. Cụ thể khi cài Teamviewer bạn đã lựa chọn người sử dụng là một doanh nghiệp vì thế TeamViewer hạn chế số lần sử dụng của bạn cho đến khi lỗi giới hạn thời gian đăng nhập TeamViewer còn 5 phút.
Vấn đề trên không dễ khắc phục khi mà bạn cài lại TeamViewer vẫn sẽ bị báo như vậy mà thôi, trừ khi bạn cài lại Windows. Nhưng đừng lo lắng bạn sẽ không phải cài lại Windows nếu như làm theo các hướng dẫn dưới đây, cách khắc phục lỗi giới hạn thời gian đăng nhập TeamViewer quá 5 phút giúp bạn kết nối và điều khiển máy tính từ xa lâu hơn.
Hình ảnh mô tả lỗi:
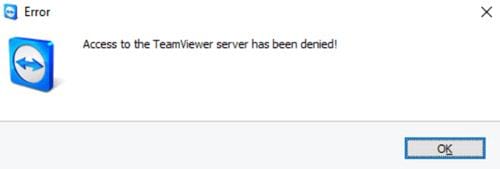
Hướng dẫn sửa lỗi giới hạn thời gian đăng nhập TeamViewer
Cách 1:
Update: Phiên bản Teamviewer mới nhất vẫn bị báo hết phiên làm việc Teamviewer session timeout "Your Teamviewer session has timed out and will be closed". Lúc này bạn muốn kết nối lại thì chỉ cần nhập ID và mật khẩu (password) như bạn đã kết nối trước đó là được.
Cách 2:
Bước 1: Để sửa lỗi giới hạn thời gian đăng nhập TeamViewer trước tiên chúng ta phải tắt TeamViewer đi. Hãy click vào thanh Taskbar và chọn Task Manager để mở công cụ này lên nhé.

Bước 2: Kế tiếp đó bạn vào phần Processes tìm kiếm TeamViewer và nhấn End Task để tắt nó đi.

Bước 3: Sau khi tắt xong bạn truy cập vào dường dẫn sau: C > User > Tên máy bạn > AppData > Local > Temp, tìm kiếm và xóa thư mục TeamViewer ở đây đi.

Bước 4: Sau đó nhấn tổ hợp phím Windows + R để mở hộp lệnh run rồi nhập lệnh run CMD để truy Command Prompt.

Bước 5: Trong Command Prompt bạn gõ tiếp lệnh ipconfig /all rồi Enter, tìm kiếm dòng Tunnel apdapter Local Area Connection rồi ghi lại địa chỉ Physical Address, như trong hình là 00-00-00-00-00-00-00-E0.

Bước 6: Sau đó mở Start Menu lên tìm kiếm Control Panel và truy cập vào công cụ này.

Bước 7: Trong Control Panel bạn chọn tiếp View network status and task.

Bước 8: Nhấn tiếp vào mạng mà bạn đang kết nối.

Bước 9: Lựa chọn Properties khi truy cập vào mục.

Tại đây bạn chọn tiếp phần Configure.

Và ở trong này, tại phần Network Address thuộc mục Advanced, bạn điền Physical Address vào, nhớ bỏ các dấu gạch ngang đi nhé.

Bước 10: Nhấn Window + R và tiếp tục nhập lệnh regedit.

Bước 11: Trong Registry Editor bạn truy cập vào Computer > HKEY_CURRENT_USER > Software > TeamViewer và xóa thư mục này đi.

Bước 12: Xong xuôi mọi thứ, hãy tiến hành cài đặt lại TeamViewer, nhớ là gỡ trước khi cài đặt nhé. Và ở trong phần cài đặt bạn chú ý:
- Chọn Basic Installation ở dòng trên.
- Và Personal / Non-commercial use ở dòng dưới.

Đợi cài đặt TeamViewer xong là chúng ta có thể sử dụng được như bình thường rồi, lỗi giới hạn thời gian đăng nhập TeamViewer chắc chắn sẽ biến mất.
Qua bài viết trên bạn đọc đã hiểu hơn là nguyên nhân gây ra lỗi giới hạn thời gian đăng nhập TeamViewer cũng như cách khắc phục rồi phải không nào. Với cách làm mà chúng tôi đưa ra sẽ giúp bạn không cần phải cài đặt lại Windows mới có thể sử dụng tiếp được TeamViewer.
https://thuthuat.taimienphi.vn/sua-loi-gioi-han-thoi-gian-dang-nhap-teamviewer-qua-5-phut-31286n.aspx
Và không chỉ có lỗi giới hạn thời gian đăng nhập TeamViewer như trên, còn rất nhiều vấn đề khác nữa bạn có thể tìm kiếm thêm tại Taimienphi.vn, không chỉ lỗi mà còn các tính năng hữu ích như tạo mật khẩu cố định trên TeamViewer chẳng hạn. Với việc tạo mật khẩu cố định trên TeamViewer sẽ giúp bạn đăng nhập dễ dàng hơn với các mạng quen đã từng truy cập.