Trong một số trường hợp, vì khoảng cách quá xa mà người khác không thể giúp sửa Macbook của bạn khi bị lỗi. Hoặc ngược lại, đôi khi bạn muốn hướng dẫn một ai đó cũng sẽ gặp nhiều khó khăn. Để giải quyết tình trạng này, bạn nên tải và cài đặt TeamViewer cho Macbook sau đó hướng dẫn họ nhé.
Tương tự so với trên Windows, Teamviewer là phần mềm điều khiển máy tính từ xa, cho phép người khác truy cập tới máy của bạn, giúp bạn đối phó với các phát sinh xảy ra trên máy. Do đó, bạn nên lưu lại cách tải và cài đặt Teamviewer cho Macbook để có thể ứng phó linh hoạt với mọi tình huống.

Cài đặt TeamViewer cho MacBook
Cách tải và cài đặt TeamViewer cho MacBook
- 1. Hướng dẫn nhanh
- Truy cập link tải TeamViewer bên dưới, tiến hành cài đặt phần mềm trên Macbook và Mở sử dụng.
2. Hướng dẫn chi tiết
Bước 1: Truy cập link tải TeamViewer cho Mac tại đây, chọn [Link File 1]
Bước 2: Mở file TeamViewer đã tải về máy.
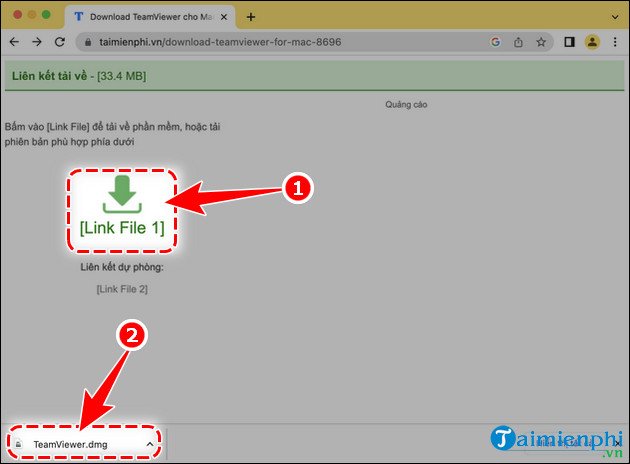
Bước 3: Nhấp chuột vào biểu tượng TeamViewer để cài đặt phần mềm.

Bước 4: Chọn Mở để cài đặt phần mềm TeamViewer.
Bước 5: Tích chọn I Accept the EULA and the DPA => Continue để tiếp tục quá trình cài đặt.

Bước 6: Hộp thoại Cài đặt xuất hiện nhấn tiếp tục

Bước 7: Cài đặt để hoàn tất quá trình.

- Thông báo Quá trình cài đặt TeamViewer trên MacBook thành công, chọn Đóng.

- Kết quả sau khi TeamViewer đã được cài về máy thành công.

Với một số bước đơn giản là bạn đã có thể tải và cài đặt TeamViewer cho Macbook. Giờ đây, bạn sẽ không còn phải lo lắng về khoảng cách địa lý mỗi khi cần phải xử lý các vấn đề của Macbook hay trợ giúp ai đó khi sử dụng Macbook nữa.
https://thuthuat.taimienphi.vn/cach-tai-cai-dat-teamviewer-cho-macbook-71916n.aspx
Ngoài TeamViewer, các bạn có thể trải nghiệm các phần mềm kết nối máy tính từ xa hiệu quả khác như UltraViewer hay AnyDesk, nếu như UltraViewer hỗ trợ kết nối nhanh chóng thì AnyDesk còn có nhiều chức năng hữu ích khác, và có mặt trên cả các nền tảng Android, iOS ...