Nếu bạn chưa biết cũng như chưa hiểu khái niệm Teamviewer là gì. Tại sao mọi người lại tải TeamViewer về nhiều như vậy ? Cách cài và sử dụng chúng như nào ? Vậy hãy theo dõi bài viết dưới đây để hiểu tường tận, tất tần tật về phần mềm TeamViewer.
Bạn là người mới tiếp xúc với công nghệ, chưa biết nhiều kiến thức về các phần mềm và ứng dụng điều khiển từ xa bao gồm cả TeamViewer. Vậy thì câu trả lời cho TeamViewer là gì? Cách cài và sử dụng TeamViewer như nào khi điều khiển máy tính từ xa sẽ có ngay sau đây.

TeamViewer là gì ? Cách cài và sử dụng như nào ?
I. TeamViewer là gì ?
TeamViewer là phần mềm dùng để điều khiển từ xa từ máy tính này sang máy tính khác, chia sẻ màn hình, chơi game trực tuyến, hội thảo trên web và truyền tập tin giữa các máy tính.
II. Cách tải và cài đặt TeamViewer trên PC
- 1. Hướng dẫn nhanh
- Bước 1: Tải phần mềm TeamViewer theo liên kết bên dưới.
Bước 2: Mở file vừa tải và tiến hành cài đặt như bình thường.
2. Hướng dẫn chi tiết
Bước 1: Đầu tiên bạn cần tải TeamViewer 15 hoặc phiên bản mới nhất theo liên kết dưới đây:
- Download TeamViewer cho PC.
Bước 2: Mở file vừa tải, chọn chế độ cài đặt => Nhấn Accept - Next.
- Default installation: Cài đặt TeamViewer chế độ mặc định
- Install and set up unattended access to this device: Chế độ truy cập không giám sát
- Run only one time use: Chỉ sử dụng một lần duy nhất không cài đặt.
=> Ví dụ: Taimienphi cài đặt TeamViewer theo chế độ mặc định Default installation.
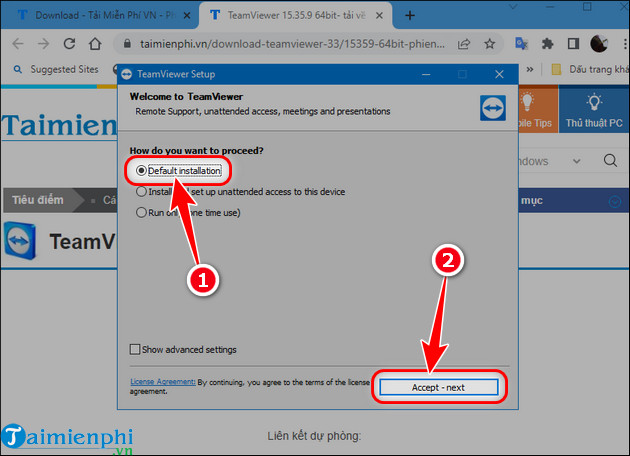
Bước 3: Chấp nhận điều khoản, tích ô I accept the EULA and the DPA => Ấn Continue.

Bước 4: Sau khi cài đặt TeamViewer thành công, bạn sẽ nhận được ID và mật khẩu do TeamViewer tự động cấp phát.

III. Cách sử dụng TeamViewer trên máy tính
1. Điều khiển máy tính, truyền tập tin từ xa
Bước 1: Đăng nhập tài khoản TeamViewer. Nếu chưa có tài khoản TeamViewer bạn đọc có thể tham khảo cách đăng ký, tạo tài khoản TeamViewer trên máy tính tại đây nhé.

Bước 2: Tại Remote Control, chọn Remote Control hoặc File Transfer.
- Remote Control: Điều khiển máy tính từ xa.
- File Transfer: Truyền tập tin từ xa.

Bước 3: Điền ID của thiết bị mà bạn sẽ điều khiển => Nhấn Connect.
Bước 4: Nhập mật khẩu => Nhấn Log on.

2. Cách tham gia một phiên họp
Bước 1: Tại Meeting, nhập ID cuộc họp vào ô Meeting ID => Nhấn Join.
Bước 2: Chọn Join Meeting => Điền mật khẩu cuộc họp.

3. Cách tổ chức, lên lịch một cuộc họp trên TeamViewer
- Tổ chức một cuộc họp
Bước 1: Vào Meeting, chọn Start.

Bước 2: Điều chỉnh Micro, Camera, Âm thanh => Nhấn Start Meeting.

- Lên lịch một cuộc họp trên TeamViewer
Bước 1: Tại Meeting, ấn Scheduler.

Bước 2: Click New Meeting.

Bước 3: Điền tên cuộc họp vào Subject, cài đặt thời gian bắt đầu và kết thúc cuộc họp.
Bước 4: Thay đổi mật khẩu phiên họp nếu muốn => Nhấn Save.

Bước 5: Chọn cuộc họp vừa tạo => Click Invite để gửi lời mời tới mọi người.

https://thuthuat.taimienphi.vn/teamviewer-la-gi-cach-cai-va-su-dung-nhu-nao-72560n.aspx
Trên đây là bài hướng dẫn cách cài và sử dụng TeamViewer trên máy tính giúp người dùng có thể kết nối máy tính từ xa để làm việc, sửa lỗi,.... Ngoài ra bạn cũng có thể sử dụng TeamViewer trên điện thoại để kết nối với máy tính trong trường hợp không có máy tính để kết nối ở bên cạnh.