TeamViewer là phần mềm hỗ trợ người dùng điều khiển máy tính từ xa, chia sẻ màn hình,... Nếu là người mới sử dụng TeamViewer và chưa biết nhiều về những chức năng cũng như cách sử dụng TeamViewer như thế nào bạn đọc có thể tham khảo hướng dẫn trong bài viết dưới đây.
Với giao diện trực quan, dễ sử dụng và là phần mềm miễn phí, TeamViewer hiện là một trong những phần mềm điều khiển và kết nối máy tính từ xa tốt nhất hiện nay. Bài viết dưới đây Taimienphi.vn sẽ giới thiệu và chia sẻ cho bạn một số mẹo sử dụng Team Viewer hiệu quả để bạn có thể điều khiển máy tính từ xa bằng TeamViewer một cách tốt nhất..

Cách sử dụng TeamViewer hiệu quả
Hướng dẫn cách sử dụng TeamViewer hiệu quả
1. TeamViewer là phần mềm đa nền tảng
Hiếm có phần mềm, chương trình điều khiển máy tính từ xa nào như TeamViewer, hoạt động trên tất cả hầu hết các nền tảng, bao gồm Linux, Mac, PC, Android, iOS, Windows Phone, Windows 8 / RT. Như vậy người dùng có thể kết nối với thiết bị của mình hoặc bạn bè, người thân trên bất kỳ thiết bị nào thông qua TeamView.
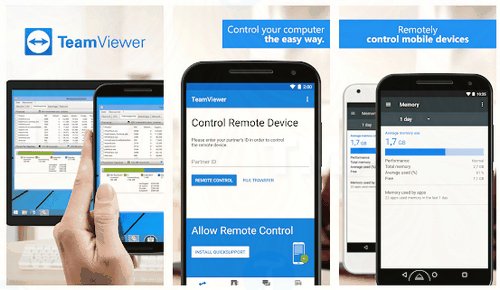
2. Hỗ trợ nhiều phiên điều khiển từ xa đồng thời
TeamViewer cho phép người dùng kết nối và điều khiển từ xa nhiều máy tính đồng thời. Ở góc trên cùng bên trái cửa sổ giao diện phần mềm bạn sẽ nhìn thấy có biểu tượng dấu +,click vào đó để mở tab phiên mới trên cùng một cửa sổ.

3. Ghi lại phiên để xem sau
Trường hợp nếu muốn ghi lại phiên để xem các lỗi kỹ thuật quan trọng nào đó, trên cửa sổ kết nối TeamViewer, bạn click chọn Extras => Record nằm góc trên cùng thanh công cụ.
Lúc này trên màn hình sẽ hiển thị 3 tùy chọn: Start, Pause và Stop. Trong quá trình ghi lại phiên, ở góc trên cùng bên phải cửa sổ bạn sẽ nhìn thấy biểu tượng REC. Khi dừng quá trình ghi, bạn sẽ được thông báo lưu lại file.
Các file video được mở và phát bằng TeamView có thể chuyển đổi sang định dạng khác.

4. Chia sẻ các file
TeamViewer cũng là một cách để chia sẻ các file đa phương tiện, dữ liệu tuyệt vời, nhất là trong trường hợp nếu bạn chia sẻ dữ liệu với những người "mù máy tính".
Để chia sẻ các file, bạn truy cập thanh công cụ TeamViewer, sau đó click chọn File Transfer. Trên màn hình sẽ hiển thị 2 tùy chọn: File Transfer (truy cập các file chia sẻ từ máy tính của bạn) và File Box (kéo và thả các file để chia sẻ).

Trường hợp nếu muốn chia sẻ các file nhưng không muốn gặp rắc rối khi kết nối với các máy tính khác, quay lại màn hình TeamViewer, chọn File Transfer =>Connect to partner, sau đó kéo và thả các file vào đó là xong.

Tùy chọn thứ 3 là truy cập cửa sổ Computers & Contacts, kích chuột phải vào người dùng / máy tính mà bạn muốn chia sẻ các file, dữ liệu, sau đó click chọn biểu tượng hình ghim giấy. Như vậy là bạn đã biết cách sử dụng TeamViewer chia sẻ file, dữ liệu cho người dùng khác rồi.

5. Điều chỉnh các cài đặt hiển thị
Nếu muốn bạn cũng có thể tùy chỉnh các cài đặt hình ảnh khác nhau cho thiết bị từ xa để tối ưu hóa tốc độ và giảm độ phân giải. Để làm được điều này, bạn truy cập View trên thanh công cụ TeamViewer (trong khi kết nối).
Trên màn hình sẽ hiển thị các tùy chọn: Quality, Scaling, Screen Resolution, Show whole desktop, Remove wallpaper và một số tùy chọn khác. Ngoài ra trong menu Extras, bạn cũng sẽ nhìn thấy nút Full Screen.

6. Tính năng trò chuyện nhanh
TeamViewer được tích hợp sẵn tính năng trò chuyện, người dùng không cần phải tải xuống và cài đặt thêm các ứng dụng trò chuyện của bên thứ 3. Để truy cập và sử dụng tính năng này, bạn chỉ cần click vào biểu tượng mũi tên nhỏ nằm góc trên cùng bên phải để mở rộng cửa sổ trò chuyện. Tại đây bạn có thể nhắn tin, hoăc thực hiện cuộc gọi video cho người ở đầu bên kia.

7. Điều khiển từ xa thông qua điện thoại hoặc máy tính bản
Trong trường hợp nếu không có máy tính hoặc laptop, nhưng bạn cần kết nối và truy cập máy tính của người dùng khác để hỗ trợ kỹ thuật. Như Taimienphi.vn đã đề cập ở trên, TeamViewer hoạt động đa nền tảng, bao gồm cả nền tảng di động: Android, iOS, Windows Phone và Windows 8. Do đó, mẹo sử dụng TeamViewer hiệu quả là bạn có thể tận dụng ưu điểm này của phần mềm để điều khiển nhiều thiết bị khác nhau.

Bạn có thể tải ứng dụng về thiết bị di động của mình và cài đặt để truy cập và kiểm soát máy tính, các file mà người dùng khác chia sẻ. TeamView cho các thiết bị di động có giao diện đơn giản và dễ sử dụng hơn nhiều.
Để tải TeamViewer về máy và cài đặt, bạn truy cập tại đây.
Tải TeamViewer cho Windows tại đây: Tải TeamViewer
Tải TeamViewer cho Mac tại đây: Tải TeamViewer Cho Mac
Tải TeamViewer cho Android tại đây: Tải TeamViewer Cho Android
Tải TeamViewer cho iOS tại đây: Tải TeamViewer Cho iPhone
8. Chia sẻ trên một cửa sổ duy nhất
Nếu muốn thuyết trình hoặc không muốn hiển thị toàn bộ máy tính của mình, tất cả những gì bạn cần làm là click chọn biểu tượng mũi tên kép nằm góc trên cùng bên phải cửa sổ bất kỳ khi TeamViewer đang chạy và chọn liên hệ mà bạn muốn chia sẻ cửa sổ.

9. Tạo tài khoản
Một trong những tính năng ưu việt của TeamViewer là hỗ trợ tạo tài khoản. Với tài khoản được tạo trên TeamView, bạn có thể đặt mật khẩu cá nhân và đăng nhập TeamViewer vào bất cứ thiết bị nào hỗ trợ phần mềm điều khiển máy tính này.

Để làm được điều này, bạn truy cập Connection nằm góc trên cùng bên phải cửa sổ TeamViewer và click chọn Setup unattended access. Thực hiện theo các bước hướng dẫn trên màn hình để đặt tên và mật khẩu cho thiết bị.

10. Sử dụng trình duyệt web
Nếu muốn, bạn có thể đăng nhập tài khoản TeamViewer trên trình duyệt web để có thể dễ dàng xem và truy cập vào máy tính của người dùng khác có trong danh bạ của mình. Tính năng này thực sự rất hữu ích khi bạn cần truy cập vào trình duyệt của mình hoặc giúp đỡ ai đó khi đang làm việc.

11. Khám phá các tùy chọn
Mặc dù TeamViewer hoạt động tốt với các cài đặt mặc định, tuy nhiên nếu muốn tận dụng tối đa ứng dụng, bạn có thể xem xét đến các tùy chọn đi kèm. Truy cập Extras =>Options, cuộn qua các tab khác nhau từ tab General đến tab Advanced.


https://thuthuat.taimienphi.vn/meo-su-dung-teamviewer-hieu-qua-41191n.aspx
Trên đây Taimienphi.vn vừa chia sẻ cho bạn một số cách dùng TeamViewer hiệu quả. Hy vọng bài viết trên đây đã phần nào cung cấp cho bạn bạn các thông tin, thủ thuật hữu ích để sử dụng TeamView hiệu quả hơn. Nếu có bất kỳ thắc mắc hoặc câu hỏi nào cần giải đáp, bạn đọc có thể để lại ý kiên của mình trong phần bình luận bên dưới bài viết nhé.