Điều khiển máy tính từ xa bằng TeamViewer chắc chắn không có gì xa lạ với người dùng máy tính hiện nay nhưng bạn đã thử điều khiển máy tính từ xa bằng TeamViewer trên Android hay chưa ? Sử dụng chiếc điện thoại thông minh của bạn để giám sát máy tính dù ở bất cứ đâu.
TeamViewer rõ ràng là cái tên vô cùng quen thuộc và ai cũng biết nó sử dụng để điều khiển máy tính từ xa. Tuy nhiên không phải ai cũng biết được chúng ta có thể điều khiển máy tính từ xa bằng TeamViewer trên Android thông qua một phiên bản TeamViewer cho Android đã được phát hành từ lâu, và không chỉ có Android mà iOS cũng có. Tuy nhiên trong giới hạn chủ đề của chúng ta ngày hôm nay Taimienphi.vn sẽ hướng dẫn bạn cách điều khiển máy tính từ xa bằng TeamViewer trên Android, sử dụng chiếc smartphone thân quen của bạn để giám sát máy tính một cách dễ dàng.

Điều khiển máy tính từ xa bằng TeamViewer
Hướng dẫn điều khiển máy tính từ xa bằng TeamViewer
Trước khi đi vào hướng dẫn cách điều khiển máy tính từ xa bằng TeamViewer trên adnroid, chúng ta cần biết để thực hiện được thì điện thoại của bạn và máy tính phải có TeamViewer, do đó trên máy tính tải TeamViewer về tại đây và cài đặt.
=> Link tải TeamViewer cho Android
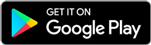
Bước 1: Đầu tiên trên máy tính chắc chắn chúng ta phải kích hoạt TeamViewer lên rồi, hãy ghi nhớ Your ID và Password lại nhé và mở điện thoại của bạn lên.

Bước 2: Ở lần đầu tiên sử dụng sẽ có một chút hướng dẫn của TeamViewer, đừng lo vì cách điều khiển máy tính từ xa bằng TeamViewer trên Android rất đơn giản, hãy nhập ID vừa nãy bạn tìm được.

Bước 3: Sau khi tiến hành nhập đúng ID chúng ta phải nhập tiếp mật khẩu đã được cung cấp, đây là mật khẩu đối tác cung cấp cho bạn và mật khẩu này chỉ tồn tại 1 phiên duy nhất.

Bước 4: Tiếp đó TeamViewer sẽ hướng dẫn bạn một số thao tác cơ bản khi sử dụng TeamViewer trên Android bằng tiếng Việt, rất tiện lợi phải không nào.

Bước 5: Giờ thì việc điều khiển máy tính từ xa bằng TeamViewer trên Android đã hoàn tất, bạn có thể thấy màn hình máy tính của mình trên màn hình điện thoại.

Bước 6: Tất nhiên bạn có thể sử dụng nó các thao tác cơ bản như vào một file nào đó, vào một website bằng tao tác cảm ứng.

Bước 7: Chúng ta có thể kích hoạt bàn phím ảo lên và nhập liệu như thể bạn đang gõ bàn phím máy tính vậy, giao diện bàn phím ảo chính là giao diện bàn phím Android mặc định của bạn.

Bước 8: Hoặc sử dụng các phím chức năng có sẵn như Ctrl + Alt + Del hay khóa máy tính, đây là các thao tác được TeamViewer hỗ trợ thay vì bạn phải nhấn nhiều thứ trên máy tính.

Tương tự như vậy là hệ thống phím tắt, các nút lệnh hay các thao tác cơ bản có thể làm được khi điều khiển máy tính từ xa bằng TeamViewer trên Android.

Bước 9: Ngoài ra trong ứng dụng TeamViewer còn cho phép người sử dụng bật hoặc tắt một số tính năng, tinh chỉnh một vài thứ để tối ưu hiệu quả nhất việc điều khiển máy tính từ xa của bạn.

Ví dụ như bạn vẫn muốn để hình nền máy tính khi điều khiển, đây là tính năng hoàn toàn có thể. Việc loại bỏ hình nền giúp cho việc điều khiển đỡ lag và tốc độ cải thiện hơn một chút.

Bước 10: Sau cùng thì sau phiên điều khiển máy tính từ xa bằng TeamViewer trên Android, hãy nhớ thoát nó ra nhé.

Trên đây là toàn bộ hướng dẫn cách điều khiển máy tính từ xa bằng TeamViewer trên Android, sử dụng phần mềm / ứng dụng TeamViewer để điều khiển máy tính cũng như các thiết bị điện thoại luôn là giải pháp tốt nhất hiện nay.
https://thuthuat.taimienphi.vn/dieu-khien-may-tinh-tu-xa-bang-teamviewer-tren-android-50512n.aspx
Ngoài ra trên điện thoại hiện nay thì TeamViewer cũng là ứng dụng điều khiển máy tính bằng điện thoại tốt nhất hiện giờ, thậm chí khi so với các phần mềm mất phí thì ứng dụng điều khiển máy tính bằng điện thoại như TeamViewer vẫn là lựa chọn ưu tiên hàng đầu.
- Xem thêm: Ứng dụng điều khiển máy tính bằng điện thoại