Ngoài việc điều khiển máy tính từ xa bằng TeamViewer trên máy tính người dùng còn có thể sử dụng các thiết bị di động, cụ thể là điều khiển máy tính từ xa bằng TeamViewer trên iOS với iPhone hay iPad. Hướng dẫn sau đây sẽ chỉ cho bạn cách thức để thực hiện điều đó.
Trong bài hướng dẫn dưới đây Taimienphi.vn sẽ hướng dẫn các bạn cách điều khiển máy tính từ xa bằng TeamViewer trên iOS bao gồm iPhone, iPad. Cụ thể chúng tôi sẽ cài đặt TeamViewer trên iPad, thiết bị có màn hình to để điều khiển máy tính từ xa bằng TeamViewer trên iOS giúp bạn đọc có cái nhìn trực quan hơn. Giao diện iPhone và iOS khi sử dụng TeamViewer không có gì khác biệt nhiều nên bạn đọc không cần quá lo lắng về vấn đề này. Giờ hãy cùng theo dõi hướng dẫn sau đây để tìm hiểu thêm về TeamViewer nhé.

Truy cập máy tính từ xa trên iPhone bằng TeamViewer
Cách điều khiển máy tính từ xa bằng TeamViewer trên iOS
Trước khi đi vào hướng dẫn cách điều khiển máy tính từ xa bằng TeamViewer trên iOS, chúng ta cần biết để thực hiện được thì điện thoại của bạn và máy tính phải có TeamViewer, do đó trên máy tính tải TeamViewer về tại đây và cài đặt.
=> Link tải TeamViewer cho iOS
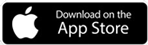
Bước 1: Đầu tiên trên máy tính chắc chắn chúng ta phải kích hoạt TeamViewer lên rồi, hãy ghi nhớ Your ID và Password lại nhé và mở điện thoại của bạn lên.

Bước 2: Ở lần đầu tiên sử dụng sẽ có một chút hướng dẫn của TeamViewer, đừng lo vì cách điều khiển máy tính từ xa bằng TeamViewer trên iPad rất đơn giản.

Bước 3: Sau khi tiến hành nhập đúng ID chúng ta đã nhận được từ máy cần điều khiển, bạn phải nhập chính xác ID sau đó mới có thể nhập mật khẩu

Tiến hành nhập mật khẩu, mật khẩu ở mỗi phiên đăng nhập sẽ khác nhau và để cố định chúng ta cần phải thiết lập nâng cao hơn.

Bước 4: Tiếp đó TeamViewer sẽ hướng dẫn bạn một số thao tác cơ bản khi sử dụng TeamViewer trên iPad, tuy nhiên chỉ có tiếng Anh mà thôi.

Bước 5: Giờ thì việc điều khiển máy tính từ xa bằng TeamViewer trên iPad đã hoàn tất, bạn có thể thấy màn hình máy tính của mình trên màn hình máy tính bảng.

Bước 6: Click vào góc bên phải bạn sẽ thấy được một loạt các công cụ cơ bản có khi điều khiển máy tính từ xa bằng TeamViewer trên iOS.

Bước 7: Chúng ta có thể kích hoạt bàn phím ảo lên và nhập liệu như thể bạn đang gõ bàn phím máy tính vậy, giao diện bàn phím ảo chính là giao diện bàn phím iOS iPad mặc định của bạn.

Bước 8: Hoặc cùng tham khảo thêm hệ thống các cử chỉ được hỗ trợ trên iPhone, iPad và TeamViewer áp dụng vào.

Tương tự như vậy là hệ thống phím tắt, các nút lệnh hay các thao tác cơ bản có thể làm được khi điều khiển máy tính từ xa bằng TeamViewer trên iPad.

Bước 9: Trong phần Settings của TeamViewer cho phép chỉnh sửa một số công cụ cơ bản, không ảnh hưởng nhiều đến trải nghiệm của bạn.

Chẳng hạn như thiết lập độ phân giải màn hình, tiếc thay iPad chuẩn 4:3 còn máy tính thì 16:9 nên độ phân giải sẽ không được nét như ý muốn.

Hoặc lựa chọn giữa chất lượng hoặc là tốc độ, hoặc để tự động để iPad lựa chọn tùy từng trường hợp.

Bước 10: Sau cùng thì sau phiên điều khiển máy tính từ xa bằng TeamViewer trên iPad, hãy nhớ thoát nó ra nhé.

Trên đây là toàn bộ hướng dẫn cách điều khiển máy tính từ xa bằng TeamViewer trên iOS là iPhone và iPad, sử dụng phần mềm / ứng dụng TeamViewer để điều khiển máy tính cũng như các thiết bị điện thoại luôn là giải pháp tốt nhất hiện nay cũng như Taimienphi.vn luôn khuyến khích bạn lựa chọn này..
https://thuthuat.taimienphi.vn/dieu-khien-may-tinh-tu-xa-bang-teamviewer-tren-ios-50513n.aspx
Ngoài ra trên điện thoại hiện nay thì TeamViewer cũng là ứng dụng điều khiển máy tính bằng điện thoại hay máy tính bảng tốt nhất hiện giờ, tuy nhiên Taimienphi.vn vẫn muốn bạn đọc có được trải nghiệm nhiều hơn thế nên trong các bài viết tới chúng tôi sẽ giới thiệu nhiều hơn các ứng dụng điều khiển máy tính bằng điện thoại để cho bạn đọc có được lựa chọn tốt nhất về loại ứng dụng này.
- Xem thêm: Ứng dụng điều khiển máy tính bằng điện thoại