Khi cài đặt xong Teamviewer trên Macbook, bạn chưa thể sử dụng được ngay phần mềm này do một số chức năng đang bị khóa nên để có thể dùng được bình thường bạn cần phải cấp phép cho phần mềm truy cập. Hay nói cách khác là bạn cần thực hiện phân quyền cho Teamviewer trên MacOS.
Teamviewer là phần mềm giúp điều khiển máy tính từ xa. Vì vậy, phần mềm sẽ cần truy cập một số chức năng can thiệp vào máy tính như: ghi màn hình, quyền truy cập,... Phân quyền cho Teamviewer trên MacOS không hề khó nhưng đối với người không am hiểu về máy tính thì quả thực hơi khó khăn.

Phân quyền Teamviewer trên hệ điều hành MacOS
Hướng dẫn phân quyền cho Teamviewer trên MacOS
- 1. Hướng dẫn nhanh
- Vào Cài đặt =>Bảo mật và quyền riêng tư => Phân quyền cho Teamviewer: Ghi màn hình, Trợ năng.
2.Hướng dẫn chi tiết
Bước 1: Mở phần mềm Teamviewer trên Macbook => Chọn nút tam giác ở góc trái ứng dụng.
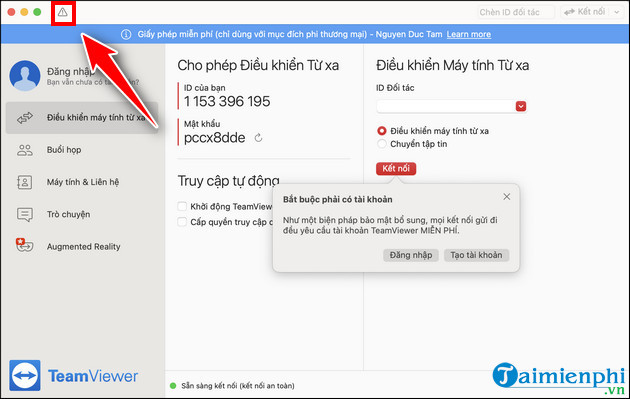
Bước 2: Chọn "Mở tùy chọn ghi màn hình"(Open Screen Recording Preferences) để mở cho phép Teamviewerghi màn hình

Bước 3: Nhấn ổ khóa.

Bước 4: Sử dụng vân tay hoặc mật khẩu để mở khóa.

Bước 5: Tích chọn Teamviewer.

Bước 6: Chọn Sau để tiếp tục phân quyền.

Bước 7: Chuyển qua mục Trợ năng =>Tích chọn Teamviewer (cho phép Teamviewer có quyền truy cập - "Request Access")

Bước 8: Khóa lại ổ khóa, sau khi phân quyền xong bạn thoát và mở lại ứng dụng.

Ngoài ra bạn cũng có thể sử dụng TeamViewer trên điện thoại để điều khiển máy tính từ xa nếu không có máy tính ở gần để sử dụng.
Cấp quyền truy cập thành công là bạn có thể sử dụng Teamviewer một cách bình thường. Ngoài ra bạn có thể chỉnh sửa Menu Context trên macOS để thêm hoặc xóa khi có tác vụ nào đó.
https://thuthuat.taimienphi.vn/huong-dan-phan-quyen-cho-teamviewer-tren-macos-71915n.aspx
Nếu dung lượng ổ cứng trên máy của bạn không còn quá nhiều lưu lương trống bạn cũng có thể sử dụng Teamviewer không cần cài đặt nếu làm theo hướng dẫn của Taimienphi.vn.