Chắc hẳn bạn đã từng sử dụng TeamViewer ít nhất một lần để hướng dẫn bạn bè mình hay gửi file, chuyển file rồi đúng không. Trong bài viết này Taimienphi.vn sẽ bạn thiết lập giới hạn điều khiển bằng TeamViewer, giúp bạn hiểu rõ hơn các chức năng trong TeamViewer mà bạn có thể sử dụng.
TeamViewer là phần mềm cho phép bạn điều khiển từ xa từ thiết bị, máy tính và laptop của bạn đến một máy tính, laptop khác miễn cả bên đều sử dụng TeamViewer. Ngoài TeamViewer ra chắc hẳn chúng ta cũng nghe nói nhiều đến nó cùng với phần mềm Ultraviewer, cả Ultraviewer lần TeamViewer đều sở hữu tính năng điều khiển máy tính.

Cách thiết lập quyền điều khiển TeamViewer trên máy tính
Sử dụng TeamViewer để kết nối máy tính, chia sẻ file cũng có rất nhiều chức năng giúp bảo vệ bạn khỏi các ý đồ xấu khác, thiết lập trong TeamViewer là rất nhiều và phong phú nhưng ít ai chú ý được các tính năng này. Trong bài trước Taimienphi.vn đã giới thiệu các bạn cách đặt mật khẩu cố định trên TeamViewer, nếu chưa xem các bạn có thể tham khảo ngay tại đây. Còn trong bài viết này chúng ta sẽ đi vào vấn đề chuyên sâu hơn, giúp bạn thiết lập giới hạn điều khiển trên TeamViewer, hiểu về nó hơn.
Hướng dẫn thiết lập quyền điều khiển TeamViewer.
Bước 1: Đầu tiên, bạn cần vào Options để truy cập đến phần cài đặt của hệ thống TeamViewer.
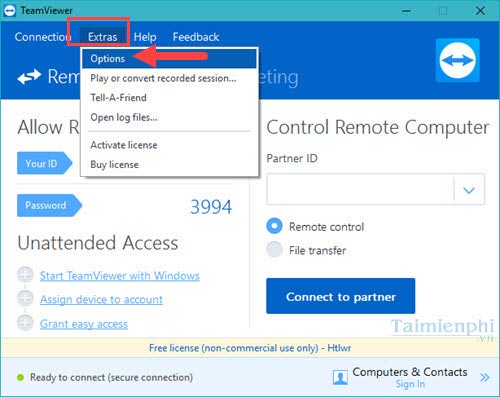
Bước 2: Lựa chọn thẻ Advanced và chọn Show advanced Options để hiển thị các tính năng tùy chỉnh chuyên sâu, trong đó có thiết lập giới hạn quyền điều khiển bằng TeamViewer mà chúng ta đang cần.

Bước 3: TeamViewer cung cấp cho chúng ta 3 mục chính đó là thiết lập giới hạn quyền điều khiển bằng TeamViewer áp dụng cho máy truy cập, máy bị truy cập và trong các cuộc họp trực tiếp với nhau.
Ở phần đầu tiên là Advanced settings for connection to this computer, các thiết lập trong phần này ra lệnh các máy khác muốn truy cập vào phải tuân theo những điều kiện đã đặt ra trước đó. Thiết lập giới hạn gồm 5 mức là Full Access, Confirm All, View and Show, Custom Settings, Deny incomming remote control sesions.

- Full Access: Đây là phần thiết lập quyền điều khiển cho phép người điều khiển máy tính bạn được sử dụng mọi quyền, tương đương với việc họ đang ngồi trên chính máy bạn.

- Confim all: Ở trong phần thiết lập này, ngoài tính năng chuyển file và trao đổi màn hình lẫn nhau được cho phép, còn lại tất cả các tính năng khác phải được sự đồng ý đến từ máy bị truy cập.

- View and Showing: Chế độ cho phép người điều khiển chỉ được xem màn hình của bạn, tất nhiên là phải sau khi được bạn cho phép.

- Custom Settings: Chế độ tùy chọn dành cho bạn, ở đây bạn được quyền thiết lập thoải mái các tính năng mà bạn muốn giành cho người muốn truy cập vào máy bạn.

- Deny incomming remote control sesions: Chế độ tối cao nhất, cấm tất cả các kết nối đến máy tính của bạn. Tất nhiên việc sử dụng chế độ này đồng nghĩa với việc bạn không nên sử dụng TeamViewer nữa.

Taimienphi.vn xin được giải thích thêm về các tính năng cho phép và không cho phép.
- Connect and view my Screen: Cho phép kết nối và xem màn hình.
- Control this Computer: Được phép điều khiển máy tính này.
- Transfer files: Truyền file, tệp tin từ máy tính sang.
- Establish a VPN connection to this computer: Cho phép thiết lập kết nối VPN trên máy tính này
- Lock the local keyboard and mouse: Khóa bàn phím và chuột trên máy.
- Control the local TeamViewer: Điều khiển máy tính trong cùng mạng.
- File Trasfer using the file box: Hỗ trợ truyền tệp tin bằng file box.
- Print on remote Printer: Cho phép in từ xa.
- Change sides allowed: Được phép đổi bên màn hình cho nhau.
Ở mỗi lựa chọn bạn có thêm 3 tùy chọn là Allow (cho phép), Denied (từ chối) và Afterconfirmation ( đồng ý với sự cho phép của máy điều khiển).
Phần tiếp theo là Advanced settings for connections to other computers với các chức năng giống hệt như phần trên, nhưng ở phần này là dành cho thiết lập giới hạn quyền điều khiển bằng TeamViewer trên máy tính bị điều khiển, tức là khi bạn kết nối với máy đó.

Cuối cùng là phần Advanced settings for meetings, có lẽ phần này ít được quan tâm khi chỉ dành cho các buổi họp, hội thảo trực tuyến mà thôi. Có một vài tính năng khác biệt so với các phần khác như Host Meetings (Thiết lập chủ host), hay Join meetings (Thiết lập cho người tham gia) hay Record meetings (Ghi âm lại cuộc hội thảo).

Bước 4: Bạn có thể thiết lập thử các mức độ, khi thiết lập thành công mà các máy khác muốn truy cập vào máy bạn sẽ phải nhận được sự đồng ý của máy bạn.

Thậm chí cả tính năng Request remote control cho phép bạn điều khiển chuột và bàn phím cũng cần sự yêu cầu của máy tính bên kia.

Với rất nhiều thiết lập giới hạn quyền điều khiển bằng TeamView bạn nên biết sẽ giúp cho việc sử dụng hay tối ưu các phần mềm tốt hơn. Từ đó việc kiểm soát kết nối giữa các máy tính sẽ tốt hơn trước rất nhiều. Ngoài ra trên TeamViewer còn hỗ trợ cả chụp màn hình hay chat trong TeamViewer nữa, bạn cũng nên tìm hiểu thêm các tính năng như chụp ảnh màn hình trong TeamViewer để sử dụng thành thạo hơn.
https://thuthuat.taimienphi.vn/thiet-lap-gioi-han-quyen-dieu-khien-tu-bang-bang-teamviewer-22485n.aspx
Hoặc nếu cảm thấy TeamViewer quá phức tạp, tại sao không thử kết nối máy tính từ xa bằng Anydesk, một phần mềm được cho là đối thủ của TeamViewer. Việc kết nối máy tính từ xa bằng Anydesk cũng hết sức đơn giản và các thiết lập cũng khá cơ bản, dễ dàng.