Để khởi động máy tính win 7 nhanh hơn, hiện nay người dùng có nhiều cách để cải thiện như gỡ bớt phần mềm không cần thiết, tắt các ứng dụng khởi động của Windows 7 ... Trong bài viết này, Taimienphi.vn sẽ tổng hợp những cách tốt nhất giúp thời gian khởi động nhanh win 7 trong máy tính
Windows 7 nổi tiếng là hệ điều hành có tính ổn đỉnh cao, có thời gian khởi động và tắt máy nhanh chóng. Tuy nhiên trong quá trình sử dụng, bạn có cài đặt khá nhiều phần mềm trên máy tính điều đó ảnh hưởng không nhỏ tới hệ thống vì vậy thời gian khởi động cũng lâu hơn. Bài viết dưới đây sẽ giúp bạn khởi động nhanh win 7 hơn, làm việc, học tập hiệu quả hơn.

Hướng dẫn tăng tốc khởi động nhanh windows 7
1. Gỡ phần mềm ít sử dụng và không cần thiết
Có những phần mềm mà bạn đã cài trước đây và không còn hữu ích tại thời điểm hiện tại hay có những phần mềm đi cùng với hệ điều hành Windows 7 mà bạn chưa bao giờ sử dụng tới. Cách tốt nhất là gỡ bỏ chúng ra khỏi máy tính, việc cài các phần mềm này rất có thể khiến máy bạn sẽ tốn tài nguyên CPU và Ram khi khởi động.
Một số phần mềm nặng máy thuộc các lĩnh vực đồ họa (Photoshop), phần mềm diệt virus (KIS, Avast ... ) sẽ khiến máy tính của bạn khởi động một cách chậm chạp. Nếu không cần thiết, bạn hãy gỡ bỏ chúng ra nhé. Tham khảo cách gỡ bỏ phần mềm trong máy tính mà Taimienphi.vn đã giới thiệu
Để gỡ bỏ ứng dụng không cần thiết các bạn vào Start >Control Panel >Uninstall a program
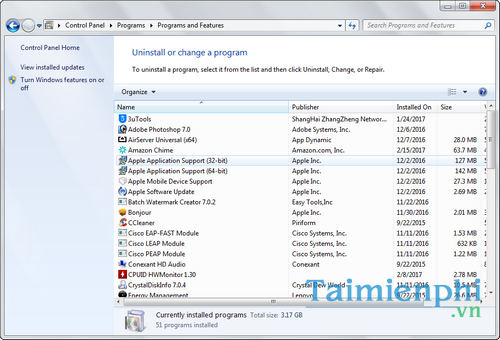
2. Tắt các phần mềm khởi động cùng Windows không cần thiết giúp khởi động nhanh win 7
Bước 1: Các bạn nhấn tổ hợp phím Windows + R để mở hộp thoại Run, gõ msconfig rồi nhấn OK

Bước 2: Hộp thoại System Configuration hiện ra, các bạn chọn Tab Startup. Tại đây các bạn sẽ thấy một loạt ứng dụng sẽ khởi động cùng máy tính và hầu hết những ứng dụng này không cần thiết Google Update, QuickTime, Adobe Flash Player Update...

Bạn tắt phần mềm khởi động cùng Win không cần thiết bằng cách tích bỏ dấu kiểm tương ứng với ứng dụng đó rồi khởi động lại máy tính.
- Chú ý
- Bạn không nên bỏ tích đối với những thứ cần thiết như ứng dụng diệt virus, phần mềm quản lý driver...
3. Nâng cấp thêm RAM để khởi động win 7 nhanh hơn
Nếu dung lượng RAM máy tính của bạn khá it, hãy nâng cấp chúng vì cách này sẽ cho bạn thấy kết quả rõ rệt.

4. Nâng cấp ổ cứng từ HDD sang SSD giúp khởi động nhanh win 7
Ổ cứng SSD là ổ cứng thể rắn hoạt động nhanh gấp 100 Lần so với ổ cứng cơ HDD, khởi động máy chỉ mất vài giây, ứng dụng bật nhanh không có độ trễ, không lo bad ổ cứng, lỗi windows… như vậy với cách này sẽ là tối ưu nhất cho việc giẩm thời gian khởi động Windows của bạn.

5. Tắt các chỉ mục tìm kiếm không cần thiết nhằm khởi động win 7 nhanh hơn
Search Index là một quá trình chạy ngầm trong máy tính đánh dấu mọi thư mục tập tin có trong máy tính, nhờ đó mà quá trình tìm kiếm và việc hiển thị kết quả nhanh hơn .Tuy nhiên có những thư mục chứa hàng nghìn hàng triệu file nhỏ mà bạn chắc chắn không bao giờ cần tìm kiếm tập tin trong này thì đừng lập chỉ mục ở đó.
Từ hộp thoại tìm kiếm của Start các bạn gõ index, và bạn sẽ thấy tùy chọn "Indexing Options" ở ngay kết quả đầu tiên.

Bấm vào nút Modify và loại bỏ các thư mục bạn không cần lập chỉ mục rồi nhấn OK

6. Sử dụng phần mềm diệt Virus xóa Malware, Adware ... giúp máy tính win 7 khởi động nhanh hơn
Virus là những thứ chạy ngầm không những ảnh hưởng tới dữ liệu của bạn mà còn gây tốn tài nguyên và làm chậm tốc độ máy tính. Luôn sử dụng phần mềm diệt virus và cập nhật bản mới nhất để đảm bảo bạn an toàn trước những mối nguy hiểm trên. Một số phần mềm hiệu quả như Kaspersky Internet Securyty, Avira Antivirus Free, Avas Free Antivirus, BKAV ....

7. Sử dụng công cụ chống phân mảnh ổ cứng
Chống phân mảnh ổ cứng là một biện pháp khá hữu hiệu để cải thiện tốc độ xử lý của ổ đĩa cứng. Và Windows 7 có kèm theo một công cụ giúp bạn chống phân mảnh có tên là Disk Defragmenter.
Từ ô tìm kiếm Start, các bạn gõ Defragmenter rồi nhấn Enter để bật công cụ này. Bạn có thể lập lich chống phân mảnh hàng tuần và vào giờ bạn ít sử dụng máy tính để tranh thời gian ảnh hưởng tới công việc của bạn.

8. Thay đổi tùy chọn Power Setting
Dĩ nhiên đây không phải là sự lựa chọn tốt nếu bạn muốn tiết kiệm điện. Việc đưa Power Setting lên High Performance sẽ giúp máy tính của bạn vận hành nhanh và tối ưu hơn.
Để thực hiện điều đó các bạn di chuyển tới đường dẫn sau Control Panel >System and Security >Power Options >Creat a power plan chọn High Performance.

9. Quét dọn ổ cứng thường xuyên
Cũng như việc chống phân mảnh thì việc quét dọn ổ đĩa cũng khá cần thiết để xóa đi những file không cần sử dụng nữa chẳng hạn như các file tạm, các trang web lưu offline ...
Từ Start các bạn gõ Disk Cleanup vào ô tìm kiếm sẽ thấy ngay công cụ dọn ổ cứng, nhấn OK và bắt đầu tiến trình dọn dẹp.

Khởi động windows 7 nhanh hơn bằng cách dọn dẹp ổ đĩa thường xuyên
10. Sử dụng Performance Troubleshooter
Đây là một tính năng đi kèm trong Windows 7 mà ít người để ý đến, nó giúp bạn tìm ra nguyên nhân khiến windows 7 khởi động chậm. Để mở công cụ này các bạn vào Start > Control Panel và gõ troubleshooting vào khung tìm kiếm.

Chọn công cụ Troubleshooting, tìm tới tùy chọn Check for performance issues. Chạy nó và tìm ra nguyên nhân làm chậm máy bạn.

11. Tắt bớt Desktop Gadget
Rất nhiều người thường để các ứng dụng Destop Gadget, đây là nguyên nhân có thể làm pin laptop nhanh hết hơn và làm chậm máy tính khi khởi động và sử dụng. Nếu máy bạn quá chậm hãy thử tắt những Gatget này đi.
Từ Start các bạn gõ gadget vào thanh tìm kiếm và chọn View list of running gadgets. Tại đây sẽ hiển thị tất cả các Gadget bạn đang sử dụng, nhấn Remove để xóa đi những cái bạn không cần.

Tắt Desktop Gadget góp phần khởi động Windows 7 nhanh hơn
12. Tắt hiệu ứng Aero giúp khởi động nhanh win 7
Việc tắt hiệu ứng Aero sẽ khiến máy tính của bạn xấu đi trông thấy. Tuy nhiên bù lại tốc độ lại được cải thiện đáng kể.
Để tắt hiệu ứng này, các bạn chuột phải vào My Computer >Properties >Advanced system settings

Hộp thoại System Properties hiện ra, các bạn chọn Tab Advanced, tại mục Performance nhấp vào mục Settings và tích vào Adjust for best performance. Điều này không chỉ tắt đi hiệu ứng Aero mà còn tắt đi nhiều thứ để giúp máy tính bạn vận hành trơn tru và đạt hiệu suất cao hơn.
https://thuthuat.taimienphi.vn/windows-7-tang-toc-thoi-gian-khoi-dong-416n.aspx

13. Thiết lập lại thời gian BOOT
Bước 1: Click Start Menu, gõ từ khóa Run trong mục Search Programs and Files, mở Run trong mục Programs
Bước 2: Gõ cụm từ msconfig > OK

Bước 3: Cửa sổ System Configuration mở ra > Tab Boot > Advanced options...

Bước 4: Trong hộp thoại BOOT Advanced options
Đánh dấu mục Number of processors và lựa chọn số lượng lõi vi xử lý mà bạn muốn sử dụng cho quá trình khởi động máy tính.

Click OK lần nữa để lưu lại thiết lập.
Trên đây là tổng hợp các thủ thuật tăng tốc độ khởi động nhanh win 7, vì vậy bạn có thể áp dụng và sử dụng trên các máy tính khác nhau sử dụng Windows 7. Giờ thì hãy thử tắt máy tính và khởi động lại xem thời gian khởi động có cải thiện được chút nào không nhé !
Hệ điều hành mới nhất hiện nay là Windows 10, cũng giống như windows 7, sử dụng được một thời gian, nếu không biết cách sửa chữa, windows 10 sẽ bị chậm lại ngay cả lúc khởi động, cách khởi động nhanh win 10 sẽ giúp bạn tùy chỉnh và có tốc độ mở windows 10 nhanh như ban đầu. Còn với windows 11, bạn hãy thử áp dụng cách tăng tốc windowns 11 để giúp máy tính chạy mượt mà, tăng hiệu suất làm việc hơn nha
- Xem thêm: Cách tăng tốc Windows 11