Sẽ rất mất thời gian nếu như máy tính của bạn luôn hiển thị Windows Boot Manager sau mỗi lần khởi động máy tính. Đây là một tính năng cho phép người dùng lựa chọn khởi động vào các công cụ hệ thống tuy nhiên không phải ai cũng thích tính năng này. Vì thế, bài viết dưới đây sẽ giúp bạn chặn hiển thị Windows Boot Manager khi khởi động Win 7 giúp tiết kiệm thời gian hơn.
Chắc hẳn bạn cũng đã từng gặp trường hợp hiển thị những lựa chọn Windows Boot Manager cho phép bạn truy cập vào Windows hay các công cụ khác như Norton Ghost, Onekey Ghost,...Với việc chặn hiển thị Windows Boot Manager khi khởi động Win 7 sẽ giúp máy tính của bạn khởi động trực tiếp vào Windows thay vì phải lựa chọn giữa những công cụ khác.

Chặn hiển thị Windows Boot Manager khi khởi động Win 7
Bước 1: Từ màn hình Desktop, bạn kích chuột phải vào biểu tượng My Computer sau đó chọn mục Properties ở dưới cùng.
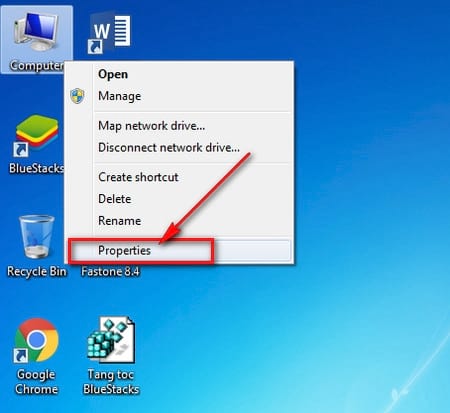
Bước 2: Khi xuất hiện cửa sổ System bao gồm thông tin cấu hình máy tính của bạn, ở khung bên trái lựa chọn Advanced system settings .

Bước 3: Tại hộp thoại System Properties được hiện ra chọn Settings... trong mục Startup and Recovery.

Bước 4: Tại đây, bạn lựa chọn hệ điều hành mà bạn đang sử dụng để thiết lập hệ điều hành đó thành mặc định ở mục Default operating system .

Bước 5: Sau khi lựa chọn hệ điều hành mặc định xong, tiếp tục bỏ tích tại 2 ô Time to display list of operating systems và Time to display recovery options when needed để chặn hiển thị Windows Boot Manager khi khởi động Win 7 .

Khi đã thiết lập các cài đặt xong, bạn có thể nhấn OK ở các cửa sổ tiếp theo để lưu thay đổi thiết lập chặn hiển thị Windows Boot Manager khi khởi động Win 7 . Sau đó, khi khởi động lại máy tính bạn sẽ không thấy bất kỳ menu Windows Boot Manager nào hiển thị gây mất thời gian của bạn nữa, hệ thống sẽ tự động khởi động thẳng vào hệ điều hành mặc định mà bạn đã lựa chọn.
Nếu như việc chặn hiển thị Windows Boot Manager vẫn chưa đủ để cải thiện thời gian, tốc độ khởi động máy tính của bạn thì hãy tham khảo thêm hướng dẫn khởi động windows 7 nhanh của Taimienphi.vn để biết những phương pháp giúp cho máy tính của bạn có tốc độ nhanh hơn, mạnh mẽ hơn không chỉ là việc khởi động mà còn trong các khâu xử lý các ứng dụng, phần mềm khác.
https://thuthuat.taimienphi.vn/chan-hien-thi-windows-boot-manager-khi-khoi-dong-win-7-22368n.aspx
Tương tự như vậy, trên Windows 10, các bạn hoàn toàn có thể tăng tốc độ khởi động nhanh windows 10 bằng cách thủ thuật mà chúng tôi đã liệt kê ra, cách khởi động nhanh windows 10 giúp titaimienphi.vn kiệm thời gian truy cập để làm việc.