Đôi lúc bạn cài lại máy bạn sẽ thắc mắc rằng tại sao không thể khởi động được usb boot hay cd boot để cài windows hay các phần mềm yêu cầu cài từ boot, đó là do chế độ Secure Boot của bạn đang bật khiến máy bạn không thể khởi động vào boot và Boot Legacy đang tắt khiến máy tính bạn không thể boot được từ chuẩn legacy. Trong bài viết này Taimienphi.vn sẽ hướng dẫn các bạn cách tắt chế độ Secure Boot và mở Boot Legacy.
Nếu bạn đã từng sử dụng Ghost chắc hẳn bạn cũng biết chúng ta thường hay burn các phần mềm boot win ra CD hay USB để sử dụng Ghost cài đặt lại máy cho tiện. Nhưng đôi khi có 1 vài chiếc máy tính mà bạn không thể nào nhận được boot để vào bên trong, và một trong những nguyên nhân đó chính là ở 2 chế độ Secure Boot và Boot Legacy.
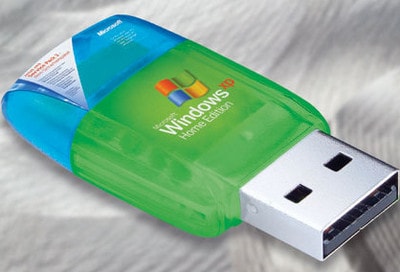
Để tắt cũng như bật lại 2 chế độ Secure Boot và Boot Legacy chúng ta phải vào được bios, giao diện cũng như các vào bios ở mỗi máy tính xách tay, hay máy tính bàn có phần khác nhau. Bạn đọc có thể tham khảo thêm các phím tắt vào Boot và bios các dòng máy tính trước khi thực hiện các thao tác khác trong bài này nhé.
Hướng dẫn tắt chế độ Secure Boot và mở Boot Legacy
Bước 1: Khởi động lại máy tính và vào chế độ của Bios tùy theo các dòng máy đã nêu ở trên.
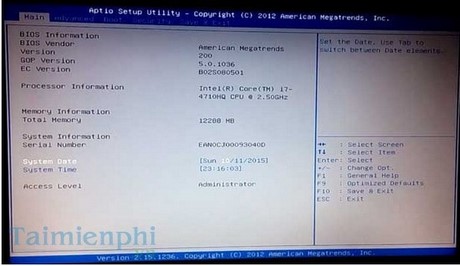
Bước 2: Sang mục Security chọn Secure Boot menu.

Bước 3: Trong mục Secure boot control bạn thấy đang bật Enabled.

Bước 4: Tắt Secure boot, đặt nó về Disabled.

Bước 5: Tiếp sau đó bạn save vào và thoát ra, rồi vào lại Bios một lần nữa.

Bước 6: Vào mục Boot chọn Luanch CSM.

Bước 7:Enabled chế độ Launch CSM sau đó save và khởi động lại máy.

Như vậy là chúng ta đã hoàn tất việc tắt chế độ secure boot và mở lại chế độ legacy boot, việc boot usb hay cd đã trở lại bình thường. Chúc các bạn thành công.Ngoài ra để tối ưu hóa cho Bios hơn bạn có thể nâng cấp Bios lên, hãy tham khảo trước rồi hãy tiến hành nâng cấp nhé.
https://thuthuat.taimienphi.vn/tat-che-do-secure-boot-va-mo-boot-legacy-5683n.aspx
Ngoài cách ở trên, để tắt Secure Boot, các bạn cũng có thể sử dụng nhiều cách khác nhau để thực hiện như tắt Secure Boot thông qua Asus Uefi Bios, tham khảo cách tắt Secure Boot thông qua Asus Uefi Bios mà Taimienphi đã hướng dẫn để có cách làm chính xác nhất.