Theo yêu cầu trước khi cài đặt Windows 11, máy tính của bạn cần hỗ trợ TMP 2.0 và Sucure Boot. Tuy nhiên vẫn có một số máy tính không có các chuẩn trên nhưng vẫn cài được Windows 11. Hãy cùng Taimienphi.vn tìm hiểu cách cài đặt Windows 11 trên Legacy BIOS không cần Secure Boot hay TPM 2.0 nhé.
Như các bạn đã biết, yêu cầu cần khi cài đặt Windows 11 là máy tính cần phải hỗ trợ TPM 2.0 và Secure Boot. Tuy nhiên nếu máy tính của bạn không đượcn hỗ trợ các chuẩn này bạn vẫn có thể cài đặt Windows 11 được bằng một trong hai cách sau: tùy biến các file ISO của Windows 11 để cài đặt trên Legacy BIOS hoặc can thiệp vào Registry của Windows.

Cách cài đặt Windows 11Legacy Bios không cần Secure Boot hay TPM 2.0
Lưu ý rằng, bằng việc chuyển từ chế độ UEFI BIOS sang Legacy BIOS để cài đặt Windows 11 có thể khiến toàn bộ dữ liệu đang được lưu trên các ổ đĩa của máy tính bị mất hoàn toàn, không thể khôi phục lại được. Do đó bạn đọc trước khi thực hiện việc cài đặt Windows 11 trên Legacy BIOS cần sao lưu lại các dữ liệu quan trọng của mình.
- Tìm hiểu ngay: Cách sao lưu toàn bộ máy tính Windows 10
Cách cài đặt Windows 11 trên Legacy BIOS không cần Secure Boot hay TPM 2.0
Cách 1: Cài đặt Windows 11 trên Legacy BIOS bằng cách tùy biến file ISO của Windows 11
Trước tiên, để có thể thực hiện thành công việc Cài đặt Windows 11 trên Legacy BIOS bằng cách tùy biến file ISO của Windows 11, bạn cần đảm bảo mình có đủ các điều kiện sau đây:
+ File ISO Windows 11. Truy cập Link tải Windows 11 tại đây (nếu chưa có).
+ Máy tính đang chạy Windows 10 là điều kiện thích hợp nhất.
+ Một USB có dung lượng 8GB dung lượng trống để tạo một USB Boot Windows 10. Tham khảo cách tạo USB Bootable tại đây.
Sau khi đã chuẩn bị đầy đủ, bạn thực hiện theo các bước hướng dẫn sau đây để cài đặt Windows 11 trên Legacy BIOS:
Bước 1: Click chuột phải vào file ISO Windows 11 và chọn Mount để mở file.
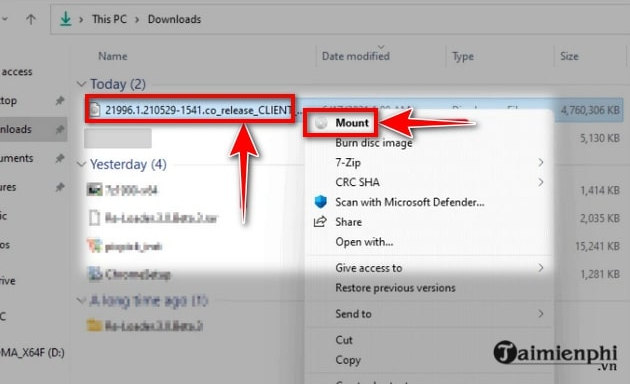
Bước 2: Sau đó, click chọn file sources.

Bước 3: Tiếp theo, tìm tệp install.wim để copy tệp này.

Bước 4: Kết nối USB có chứa file Windows 10 đã chuẩn bị từ trước với máy tính của mình. Mở USB trong File Explorer, sau đó tìm và mở folder source.

Bước 5: Sau đó dán tệp install.wim đã copy ở bước 3 vào folder sources trên USB.

Bước 6: Trong cửa sổ cảnh báo Replace or Skip Files hiện lên sau đó, click chọn Replace the file in the desination.

Bước 7: Sau khi thay thế file install.wim thành công, bạn cần reboot lại máy tính của mình.
Bước 8: Tiếp theo, khi cửa sổ lựa chọn Boot device options hiện ra, hãy lựa chọn boot hệ thống bằng USB bootable có chứa Windows 10.
Bước 9: Cuối cùng, khi hệ thống đã boot thành công qua chiếc USB bootable kia, bạn sẽ thấy tùy chọn cài đặt Windows 11, click và chọn cài đặt phiên bản Windows 11 về máy tính thôi.
Cách 2: Cài đặt Windows 11 bằng cách can thiệp vào Registry của Windows
Một cách khác giúp bạn bỏ qua yêu cầu về TPM 2.0 và Secure Boot cho việc cài đặt Windows 11 chính là thay đổi một vài Registry trong quá trình cài đặt Windows 11 trên Legacy BIOS.
Về cơ bản, thì đây là một thủ thuật không ảnh hưởng tới bất hoạt động gì của máy tính và cách này có thể được thực hiện trên mọi thiết bị PC.
Cụ thể, bạn đọc thực hiện theo các hướng dẫn dưới đây để Cài đặt Windows 11 bằng cách can thiệp vào Registry của Windows:
Bước 1: Ấn tổ hợp phím Windows + R để mở hộp thoại Run. Sau đó gõ regedit vào khung nhập văn bản, tiếp thep ấn Enter để khởi động trình Registry Editor.

Bước 2: Trong cửa sổ Registry Editor, mở đường dẫn: Computer\HKEY_LOCAL_MACHINE\SYSTEM\Setup

Bước 3: Click chuột phải vào khoảng không ở bảng chọn bên phải. Trong menu mở ra,chọn New => Key.

Bước 4: Một Registry Key mới sẽ được thêm vào bảng bên trái của cửa sổ Registry Editor, đặt tên file mới này là Labconfig.

Bước 5: Bên dưới file Labconfig, click chuột phải vào khoảng trống. Trong menu hiện ra, chọn New => DWORD (32-bit) Value.

Bước 6: Đổi tên value đó thành BypassTPMCheck. Sau đó thực hiện lại bước 5 để tạo 1 tệp DWORD (32-bit) Value khác và đặt tên value là BypassSecureBootCheck.

Bước 7: Tiếp theo, kích đúp chuột vào tệp BypassTPMCheck để mở hộp thoại tùy chỉnh, nhập giá trị cho Value data là 1, sau đó click OK.

Bước 8: Thực hiện tương tự bước 7 với tệp BypassSecureBootCheck.

Bước 9: Đóng cửa sổ Registry Editor và khởi động lại máy tính để áp dụng các thay đổi.
Bước 10: Cuối cùng, thử chạy file ISO Windows 11 Preview đã chuẩn bị và cài đặt Windows 11 mà không cần có TPM 2.0 và Secure Boot.
Trên đây là hai phương pháp mà bạn đọc có thể thử nhằm cài đặt Windows 11 khi mà máy tính của mình không được hỗ trợ TPM 2.0 và Secure Boot. Một cách là thông qua Legacy BIOS, cách còn lại là thay đổi Registry để bypass hai điều kiện cài đặt Windows 11. Cả hai đều có tỉ lệ thành công cao, tuy nhiên, bạn vẫn nên sao lưu lại dữ liệu quan trọng có trên máy tính của mình để đảm bảo độ an toàn thông tin cao nhất. Hoặc bạn có thể tham khảo cách ghost Windows 11 tại đây để cài đặt nhanh hơn, tiết kiệm thời gian hơn và còn được tích hợp nhiều ứng dụng văn phòng khác nữa.
- Tìm hiểu ngay: Cách ghost Windows 11
https://thuthuat.taimienphi.vn/cach-cai-dat-windows-11-tren-legacy-bios-khong-can-secure-boot-hay-tpm-2-0-64538n.aspx
Bạn đã trải nghiệm Windows 11 chưa? Đừng quên chia sẻ trải nghiệm của mình với hệ điều hành mới nhất này của Microsoft với Taimienphi.vn trong phần bình luận bên dưới bài viết nhé.