Trong qua trình sử dụng máy tính Windows 11, khi thực hiện một số thay đổi cài đặt phần cứng hay sửa các lỗi hệ thống, bạn sẽ cần phải vào BIOS để thực hiện. Với những người thợ chuyên thì chắc hẳn không còn xa lạ gì, nhưng nếu bạn chưa biết cách vào BIOS Win 11 thì hãy cùng làm theo hướng dẫn sau đây.
BIOS hay gọi là hệ thống đầu vào/đầu ra cơ bản là một chương trình tích hợp sẵn để khởi động Windows khi bạn bật máy tính. Khác với Windows 10, trên Windows 11, một số thay đổi chỉ có thể được thực hiện thông qua BIOS, điều này khiến cách vào BIOS trên máy tính chạy Windows 11 trở nên quan trọng hơn.

Cách truy cập BIOS Windows 11
I. Hướng dẫn vào BIOS khi khởi động Windows 11
Cách nhanh nhất để vào BIOS đó chính là khi máy tính khởi động, bạn nhấn phím tắt để vào Bios Windows 11, tuy nhiên các mẫu máy tính đời mới thường vào windows rất nhanh nên bạn cần thao tác thực hiện khi màn hình vừa sáng, tham khảo phím tắt vào Bios Windows 11 bên dưới nhé.
- Tham khảo danh sách: Phím tắt vào BIOS
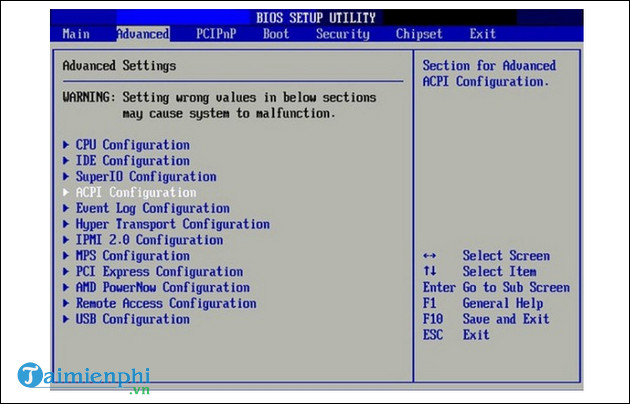
II. Hướng dẫn vào BIOS từ phần mềm Settings trên Windows 11
Bước 1: Nhấn tổ hợp phím Windows + I để mở phần mềm Settings.

Bước 2: Trong System chọn Recovery.

Bước 3: Nhấn vào Restart now.

Bước 4: Nhấn tiếp Restart now trong cửa sổ mới hiện lên.

Bước 5: Sau khi hệ thống khởi động lại, chọn Troubleshoot.

Bước 6: Nhấn vào Advanced options.

Bước 7: Chọn UEFI Firmware Settings.

Bước 8: Nhấn Restart để khởi động lại và truy cập vào BIOS.

https://thuthuat.taimienphi.vn/cach-vao-bios-win-11-70819n.aspx
Sau khi thực hiện thành công một trong hai cách trên, bạn sẽ được vào giao diện BIOS với rất nhiều tùy chỉnh sâu về phần cứng và hệ thống. Bạn nên tìm hiểu kỹ trước khi thay đổi các cài đặt trong này. Nếu nhỡ may bạn thay đổi nhầm tùy chọn nào đó hoặc gặp lỗi trong BIOS, hãy reset BIOS về mặc định để sửa các lỗi, thiết lập sai trong BIOS. Còn nếu bạn vẫn đang sử dụng Windows 10, hãy tham khảo Cách vào BIOS Win 10 tại đây để phòng trường hợp cần truy cập thì sẽ biểu cách nhé.