Đã bao giờ bạn thử cài đặt hệ điều hành thứ 2 trên Windows hay chưa, nếu rồi thì rất có thể bạn đã từng gặp một số lỗi UEFI Secure Boot trong quá trình thực hiện, vậy UEFI Secure Boot là gì và cách bật tắt UEFI Secure Boot trên BIOS để khắc phục lỗi này như thế nào?
Trong trường hợp nếu Secure Boot không nhận ra mã mà người dùng đang cố cài đặt, nó sẽ dừng ngay quá trình thực thi lại. Secure Boot khá hữu ích trong việc ngăn chặn các mã độc hại chạy trên hệ thống của bạn. Ngoài ra tính năng này cũng ngăn một số hệ điều hành hợp pháp chạy như Kali Linux, Android x86 hoặc TAILS.

Hướng dẫn cách bật tắt UEFI Secure Boot
Bài viết dưới đây Taimienphi.vn sẽ hướng dẫn bạn cách bật tắt UEFI Secure Boot trên BIOS để cho phép bạn có thể chạy bất kỳ hệ điều hành kép nào trên hệ thống của mình.
1. UEFI Secure Boot là gì?
Trước khi tìm hiểu cách bật tắt UEFI Secure Boot trên BIOS, bạn nên tìm hiểu UEFI là gì? nó có gì khác so với BIOS?. Tham khảo tiếp nội dung dưới đây để biết thêm thông tin chi tiết nhé.
Secure Boot là tính năng của Unified Extensible Firmware Interface (UEFI). UEFI là giao diện thay thế cho BIOS, được tìm thấy trên nhiều thiết bị. Về cơ bản, UEFI là giao diện firmware tiên tiến hơn với nhiều tùy biến và các tùy chọn kỹ thuật.
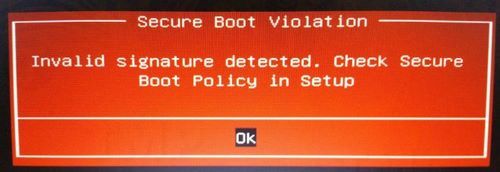
Secure Boot là một cái gì đó trên cổng bảo mật. Nó phân tích mã trước khi người dùng thực thi trên hệ thống của mình. Nếu mã có chữ ký số hợp lệ, Secure Boot sẽ cho phép mã qua cổng. Nếu mã có chữ ký số không được nhận dạng, Secure Boot sẽ khóa mã đó và hệ thống sẽ yêu cầu khởi động lại.
Đôi khi trong một số trường hợp mã của bạn là an toàn, và mã được lấy từ nguồn tin cậy, nhưng có thể không có chữ ký số trong cơ sở dữ liệu Secure Boot.
Cho ví dụ cụ thể, chẳng hạn bạn có thể tải xuống nhiều bản phân phối Linux trực tiếp trên trang nhà phát triển, sử dụng phần mềm checksum để kiểm tra các bản phân phối giả mạo. Nhưng tuy nhiên Secure Boot vẫn sẽ từ chối một số hệ điều hành mà một số loại mã (như driver và phần cứng).
2. Cách tắt UEFI Secure Boot
Vì lý do an toàn, Taimienphi.vn khuyến cáo bạn không nên tắt Secure Boot. Secure Boot bảo vệ hệ thống của bạn an toàn khỏi một số biến thể của các phần mềm độc hại (malware) như rootkit và bootkit.
Lưu ý nếu bật lại UEFI Secure Boot có thể yêu cầu reset lại BIOS. Mặc dù việc reset BIOS không làm mất dữ liệu hệ thống của bạn nhưng nó sẽ loại bỏ các cài đặt BIOS tùy chỉnh. Thậm chí trong một số trường hợp, người dùng vĩnh viễn không thể bật lại Secure Boot.
Dưới đây là cách tắt UEFI Secure Boot:
Bước 1: Tắt máy tính của bạn, sau đó mở lại, trong quá trình máy tính khởi động nhấn phím để truy cập BIOS. Tùy thuộc vào các loại phần cứng và các dòng mays, phím truy cập BIOS thường là các phím F1, F2, F12, Esc hoặc Del.
Người dùng Windows có thể nhấn và giữ phím Shift rồi click chọn Restart để truy cập menu Advanced Boot. Sau đó chọn Troubleshoot =>Advanced Options: UEFI Firmware Settings.
Bước 2: Tìm tùy chọn Secure Boot và thiết lập là Disabled. Tùy chọn Secure Boot thường nằm trong tab Security, tab Boot hoặc tab Authentication.
Bước 3: Lưu lại thay đổi và thoát khỏi cửa sổ. Sau đó hệ thống của bạn sẽ khởi động lại.
Như vậy là bạn đã vô hiệu hóa (tắt) Secure Boot thành công.
3. Cách bật lại Secure Boot
Nếu muốn bạn vẫn có thể bật lại Secure Boot để bảo vệ hệ thống khỏi các phần mềm độc hại cũng như các mã trái phép. Nếu cài đặt trực tiếp hệ điều hành chưa sign, bạn sẽ phải xóa sạch dấu vết, gỡ bỏ cài đặt phần mềm hoặc hệ điều hành chưa được sign trước khi bật lại Secure Boot. Nếu không quá trình sẽ thất bại.
Bước 1: Gỡ bỏ cài đặt hệ điều hành hoặc phần cứng chưa được sign mà bạn đã cài đặt khi Secure Boot bị tắt.
Bước 2: Tắt máy tính của bạn, sau đó mở lại, trong quá trình máy khởi động, nhấn phím để truy cập BIOS. Tùy thuộc vào các loại phần cứng và các dòng mays, phím truy cập BIOS thường là các phím F1, F2, F12, Esc hoặc Del.
Người dùng Windows có thể nhấn và giữ phím Shift rồi click chọn Restart để truy cập menu Advanced Boot.
Bước 3: Tìm tùy chọn Secure Boot và thiết lập là Enabled. Tùy chọn Secure Boot thường nằm trong tab Security, tab Boot hoặc tab Authentication.
Bước 4: Nếu Secure Boot không kích hoạt, thử reset BIOS về trạng thái cài đặt gốc ban đầu. Sau khi khôi phục lại các thiết lập về trạng thái ban đầu, thử kích hoạt lại Secure Boot lần nữa.
Bước 5: Lưu lại thay đổi và thoát khỏi cửa sổ. Sau đó hệ thống của bạn sẽ khởi động lại.
Trong trường hợp nếu hệ thống khởi động thất bại, thử vô hiệu hóa Secure Boot lần nữa.
4. Sửa lỗi bật Secure Boot thất bại
Có một vài bản vá nhỏ mà chúng ta có thể thử sử dụng để khởi động hệ thống với Secure Boot đã kích hoạt.
- Đảm bảo các thiết lập UEFI đã được bật trên menu BIOS, đồng nghĩa với việc Legacy Boot Mode và các thiết lập tương tương đã bị tắt.
- Kiểm tra loại phân vùng ổ cứng: UEFI yêu cầu kiểu phân vùng GPT, còn các thiết lập BIOS Legacy yêu cầu MBR. Để kiểm tra loại phân vùng ổ cứng, bạn nhập Computer Management vào khung Search trên Start Menu, sau đó click chọn trên kết quả tìm kiếm. Chọn Disk Management từ menu, sau đó ổ đĩa chính của bạn, kích chuột phải vào đó chọn Properties. Kiểu phân vùng của bạn được liệt kê tại đây.
Nếu muốn chuyển đổi từ MBR sang GPT, chỉ có một tùy chọn để thay đổi kiểu phân vùng đó là sao lưu dữ liệu của bạn sau đó dọn sạch ổ cứng.
- Một số trình quản lý firmware có tùy chọn Restore Factory Keys, nằm trong cùng tab với các tùy chọn Secure Boot khác. Nếu có tùy chọn này, khôi phục lại các key Secure Boot về trạng thái ban đầu. Sau đó lưu và thoát khỏi trình quản lý, khởi động lại hệ thống của bạn.

5. Trusted Boot
Trusted Boot khởi động tại vị trí Secure Boot dừng, nhưng chỉ áp dụng cho chữ ký số Windows 10. Khi UEFI Secure Boot vượt qua ngưỡng, Trusted Boot sẽ xác minh các khía cạnh của Windows, bao gồm driver, file khởi động và nhiều thứ khác.
Cũng giống như Secure Boot, nếu Trusted Boot phát hiện các thành phần bị hỏng hoặc các thành phần độc hại, nó sẽ từ chối tải. Tuy nhiên điểm khác là đôi khi Trusted Boot có thể tự động sửa chữa các vấn đề này, tùy thuộc vào mức độ nghiêm trọng.
https://thuthuat.taimienphi.vn/cach-bat-tat-uefi-secure-boot-tren-bios-33675n.aspx
Bài viết trên Taimienphi.vn vừa hướng dẫn bạn cách bật tắt UEFI Secure Boot trên BIOS. Tắt Secure Boot có thể gây ra một số rủi ro khác. Tại thời điểm hiện tại, Secure Boot được cho là hữu ích hơn bao giờ hết, khi mà ransomware, rootkit và các biến thể độc hại khác ngày càng nhiều. Secure Boot cung cấp hệ thống UEFI với mức độ xác nhận hệ thống khác giúp người dùng có thể hoàn toàn yên tâm.