UEFI là một chuẩn mới thay thế chuẩn Legacy cũ kĩ. Bạn có thể thấy hầu hết các máy tính đời mới đều được cài đặt sẵn theo chuẩn UEFI theo đó là tính năng Secure Boot . Với nhiều lợi ích mang lại tuy nhiên Secure Boot lại ngăn chăn bạn dual-boot (cài song song 2 hệ điều hành). Vậy làm thế nào để có thể tắt Secure Boot? Bài viết này sẽ hướng dẫn bạn bật/tắt Secure Boot thông qua Asus UEFI BIOS.
Secure Boot là một tính năng có trên chuẩn UEFI, nó mang đến nhiều lớp bảo mật an toàn cho hệ thống của bạn, ngăn chặn các mã độc ăn sâu vào máy. Bài viết này hướng dẫn và sử dụng hình ảnh trên bo mạch chủ Asus X99-Deluxe, với các bo mạch chủ khác có cách làm tương tự hoặc khác một chút.
HƯỚNG DẪN TẮT SECURE BOOT
Bước 1: Chuẩn bị một USB, kết nối USB với máy tính. Sau đó khởi động máy tính và vào BIOS (hãy chú ý cửa sổ màn hình đầu tiên có hướng dẫn phím nóng vào BIOS)
Bước 2: Truy cập chế độ Advanced Mode(F7).
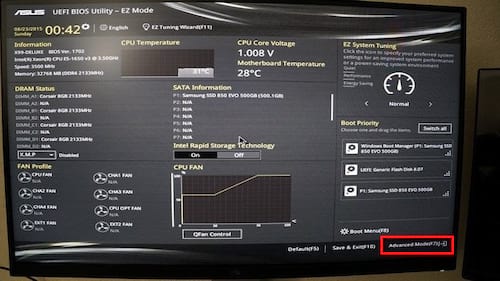
Bước 3: Tại chế độ Advanced Mode, chuyển sang tab Boot.
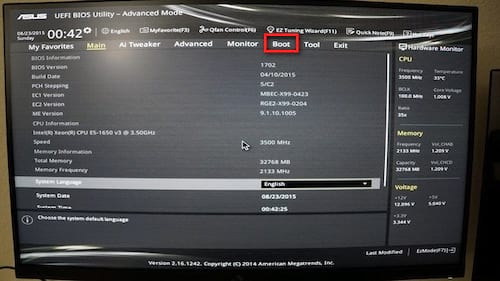
Bước 4: Lựa chọn tuỳ chọn Secure Boot trong tab Boot.

Bước 5: Tại mục OS Type, lựa chọn chính xác loại hệ điều hành UEFI. Sau đó chuyển qua mục Key Management.

Bước 6: Chọn Save Secure Boot Keys để lưu 4 key PK, KEK, DB và DBX vào USB của bạn rồi nhấn Enter.

Bước 7: Lựa chọn ổ usb để lưu boot keys sau đó nhấn OK.

Bước 8: Sau khi lưu 4 boot keys xong, quay lại màn hình Key Management lựa chọn Delete PK để xoá Platform Key và tắt Secure Boot

Bước 9: Sau đó bạn có thể chuyển qua tab Exit để Save and Restart hệ thống với chế độ Secure Boot được vô hiệu hoá.

HƯỚNG DẪN PHỤC HỒI PLATFORM KEY VÀ BẬT SECURE BOOT
Bước 1: Kết nối USB có chứa 4 key PK, KEK, DB và DBX mà bạn đã lưu với máy tính
Bước 2: Quay trở lại mục Key Management trong BIOS. Chọn Load Default PK rồi ấn Enter.

Bước 3: Bạn có thể chọn Yes để load các key mặc đinh. Tại đây chọn No để load các key từ USB.

Bước 4: Lựa chọn PK để khôi phục Platform Key.

Bước 5: Lựa chọn UEFI Secure Variable .

Bước 6: Xác nhận cập nhật file Platform Key (PK) và bấm YES sau đó nhấn OK để hoàn tất việc bật Secure Boot.

https://thuthuat.taimienphi.vn/bat-tat-secure-bot-thong-qua-asus-uefi-bios-13046n.aspx
Sau đó bạn có thể chuyển qua tab Exit và lưu các cài đặt rồi khởi động máy tính sau khi bật Secure Boot. Với việc bật, tắt Secure Boot sẽ giúp bạn thay đổi những giao thức với ổ cứng, lựa chọn chế độ phù hợp để có thể sử dụng ổ cứng thích hợp. Khi bạn đã thiết lập Secure Boot trên mainboard thì điều tiếp theo là bạn cần làm là chuyển đổi MBR sang GPT trên ổ cứng hoặc ngược lại để ổ cứng tương thích với chế độ này. Chúc các bạn thành công !