BIOS chính là firmware hiển thị trên màn hình khi khởi động hệ thống. Giả sử nếu bạn muốn thiết lập BIOS để boot từ các thiết bị ổ cứng gắn ngoài, USB nhưng chưa biết cách thực hiện, bài viết dưới đây Taimienphi.vn sẽ hướng dẫn bạn cách thiết lập BIOS UEFI để boot từ USB, ổ cứng ngoài.
Mặc định BIOS cho phép người dùng thiết lập boot từ thiết bị đầu tiên, tuy nhiên điều này chỉ xảy ra nếu bạn đang chạy Legacy BIOS. Nếu đang sử dụng BIOS UEFI, chắc chắn bạn sẽ không tìm thấy tùy chọn này. Trong bài viết này Taimienphi.vn sẽ hướng dẫn bạn 2 cách thiết lập lập BIOS UEFI để boot từ USB, ổ cứng ngoài.

Cách thiết lập BIOS UEFI để boot từ USB, ổ cứng ngoài
Có 2 cách để thiết lập UEFI, BIOS để boot từ USB, ổ cứng ngoài, hoặc là bạn cí thể thay đổi firmware BIOS thành legacy BIOS, hoặc có thể sử dụng tùy chọn được tích hợp sẵn trong UEFI, BIOS.
Tùy chọn thiết lập UEFI boot từ USB, ổ cứng ngoài
Đầu tiên tiến hành tắt laptop hoặc máy tính của bạn, sau đó khởi động lại. Trong quá trình khởi động, bạn nhấn phím tắt chuyên dụng để truy cập, vào BIOS hoặc Boot Option trước khi hệ thống khởi động vào Windows.
Các hệ điều hành khác nhau sẽ có các phím tắt vào Boot Option và BIOS của các dòng máy tính khác nhau. Nếu sử dụng laptop Dell, bạn nhấn phím F12 để truy cập BIOS.
Lúc này trên màn hình sẽ hiển thị tùy chọn cho phép bạn lựa chọn boot từ thiết bị, ổ cứng ngoài bất kỳ. Đảm bảo các thiết bị USB, ổ cứng này đã được kết nối với máy tính trước khi khởi động vào menu, nếu không nó sẽ không hiển thị trên menu các thiết bị có thể boot.
Sử dụng các phím mũi tên để chọn thiết bị mà bạn muốn boot rồi nhấn Enter là xong.
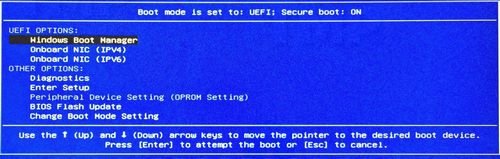
Thay đổi UEFI sang Legacy BIOS
Để thay đổi UEFI sang Legacy BIOS, trước hết khởi động máy tính của bạn và nhấn phím để truy cập menu Boot. Trên các hệ thống khác nhau, các phím sẽ khác nhau, xong thông thường là phím F12.
Nếu không chắc chắn, bạn có thể tìm kiếm trên Google để tìm hiểu phím sử dụng trên hệ thống của mình.
Tại menu này bạn sẽ thấy có một tab Boot, sử dụng các phím mũi tên để di chuyển đến tab Boot và tìm tùy chọn Secure boot. Nhiệm vụ của bạn là vô hiệu hóa Secure boot để tìm và chọn tùy chọn boot từ thiết bị đầu tiên trên danh sách.
Việc thiết lập BIOS UEFI để boot từ USB, ổ cứng ngoài không ảnh hưởng gì đến hệ điều hành cũng như hệ thống của bạn. Nếu muốn bạn có thể thiết lập boot từ ổ cứng hoặc ổ SSD. Các dữ liệu trên máy tính được đảm bảo toàn vẹn. Thay đổi firmware BIOS hiếm khi gây ra lỗi khiến hệ thống bị lỗi, không khởi động được hoặc mất dữ liệu.
https://thuthuat.taimienphi.vn/cach-thiet-lap-bios-uefi-de-boot-tu-usb-o-cung-ngoai-41172n.aspx
Như vậy bài viết trên đây Taimienphi.vn vừa hướng dẫn bạn cách thiết lập BIOS UEFI để boot từ USB, ổ cứng ngoài. Ngoài ra nếu đang không biết cập nhật, nâng cấp hệ thống như thế nào thì bạn đọc có thể tham khảo thêm bài viết cách cập nhật BIOS trên Taimienphi.vn để biết cách thực hiện, nhằm đảm bảo thiết bị của bạn luôn được tối ưu, hoạt động ổn định nhất nhé.