Cách tạo USB boot UEFI sự tiện lợi cho người sử dụng cũng như trên một số thiết bị như laptop hay các máy bàn hiện nay chỉ hỗ trợ cho UEFI - GPT, vì thế bạn nên tạo USB boot UEFI GPT để có thể đáp ứng được vấn đề trên.
Thông thường chúng ta chỉ cần tạo boot USB để cài Win thôi mà quên đi mất rằng để boot được Win cũng cần phải chính xác chuẩn. Việc tạo USB boot UEFI GPT so với chuẩn Legacy thông thường là hoàn toàn khác nhau nhựng đây không phải là vấn đề mà ai cũng quan tâm cho đến khi gặp phải. Đó cũng chính là lý do đôi lúc bạn không thể boot được máy tình vì không đúng chuẩn mà bạn lại không nhận ra điều đó cho dù các thao tác tạo USB boot của bạn không có gì sai cả.

Nhưng với phần mềm mà Taimienphi.vn giới thiệu sau đây chắc chắn sẽ loại bỏ được vấn đề trên khi dù là máy hỗ trợ UEFI GPT hay Legacy cũng đều boot được hết, cùng theo dõi hướng dẫn sau đây để biết cách tạo USB boot UEFI GPT nhé.
Tạo USB Boot Full, Format định dạng NTFS vẫn boot được UEFI - GPT
GPT là gì ?
Trước khi đi vào bài viết Taimienphi.vn xin nói qua về chuẩn GPT so với chuẩn trước kia là MBR. MBR và GPT đều là hai tiêu chuẩn của ổ cứng quy định cách thức nhập xuất dữ liệu, sắp xếp và phân vùng ổ đĩa. Chúng ta có thể sử dụng các phần mềm để chuyển từ ổ cứng MBR sang GPT và từ ổ cứng GPT sang MBR. GPT được ra đời những năm gần đây, hỗ trợ tối đa 1 tỷ TB thay vì 2000gb như MBR, có thể chia ra làm 128 phân vùng khác nhau va chỉ hỗ trợ các Windows 7, 8, 10 bản 64 bit. Ngoài ra GPT chỉ hỗ trọ các máy dùng chuẩn UEFI thay vì cả Legacy và UEFI như MBR.
UEFI là gì ?
UEFI là phần mềm hệ thống kiểm tra các thiết bị vào ra trên máy tính của bạn, khi khởi động máy tính thì sẽ kiểm tra máy tính các thông số và gửi thông số đó cho Windows để khởi động.
UEFi hơn Legacy ở việc hỗ trợ cả MBR và GPT thay vì chỉ MBR như Legacy và ngoài ra tốc độ khởi động sẽ nhanh hơn rất là nhiều.
Tạo USB boot UEFI GPT
Bước 1: Để có thể tạo USB boot UEFI GPT việc đầu tiên bạn cần làm là tải phần mềm MutiBoot Toolkit về tại đây.
Bước 2: Sau khi tải hoàn tất Mutiboot Toolkit về máy tính, hãy giải nén phần mềm ra và chạy file Install Mutiboot nhé.
Lưu ý: Nhớ cắm USB vào máy tính nhé.
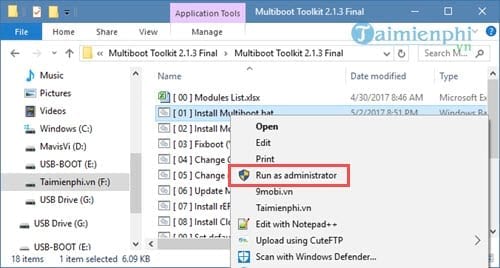
Bước 3: Trên giao diện Administrator Mutiboot, bấm phím bất kỳ để tiếp tục.

Bước 4: Phần mềm sẽ liệt kê một loạt các thiết bị của bạn, lựa chọn thiết bị giống với tên USB ủa bạn nhất rồi nhấn Enter .

Bước 5: Bước tiếp theo phần mềm sẽ yêu cầu bạn để trống bao nhiêu MB để có thể cài bổ sung các phần mềm, vì Taimienphi.vn không muốn cài thêm nên chỉ để là 100mb thôi.

Bước 6: Ngay lập tức phần mềm sẽ chạy mà bạn không phải làm gì nữa cả.
-
Nếu có thông cáo Succesfully bạn cũng đừng động vào, hãy để cho phần mềm tự động giải quyết và tiếp tục chạy file.

Cho đến khi xuất hiện thông báo này tức này chúng ta đã tạo USB boot UEFI GPT thành công rồi đấy.

https://thuthuat.taimienphi.vn/tao-usb-boot-full-format-dinh-dang-ntfs-van-boot-duoc-uefi-gpt-23629n.aspx
Trên đây Taimienphi.vn đã hướng dẫn xong cho các bạn cách để tạo USB boot UEFI GPT rồi đó, bạn có thể áp dụng cách này để cài Windows 10, 8 hay 7 một cách dễ dàng. Trong một bài viết lần trước Taimienphi.vn cũng đã có giới thiệu đến ban đọc cách tạo USB cài windows 10 chuẩn UEFI rồi phải không, nếu ai chưa biết đến bài viết này thì cũng có thể tham khảo thêm thông qua hướng dẫn cách tạo USB cài Windows 10 chuẩn UEFI và làm theo hướng dẫn nếu cần nhé.