Hiện nay, hầu hết các hệ thống máy tính đều hỗ trợ chuẩn UEFI chính vì thế việc tạo USB chuẩn UEFI sẽ giúp bạn cài đặt Windows 10 hay cài đặt Windows 11 dễ dàng hơn. Trong bài viết dưới đây, Taimienphi.vn sẽ giới thiệu đên bạn cách tạo USB cài Windows 10 chuẩn UEFI.
UEFI là chuẩn định dạng mới được ra mắt vào năm 2005, đến nay rất phổ biến trên một số thiết bị, ưu điểm của chuẩn UEFI là ngoài việc kế thừa chuẩn cũ Legacy BIOS trên máy tính chúng ta sử dụng từ trước đến giờ nó còn cho phép khởi động hệ điều hành nhanh hơn nữa. Tuy vậy việc tạo USB boot cũng có sự khác biệt khi bạn sử dụng 2 chuẩn này, tất nhiên trong bài viết này chúng ta không đề cập đến việc tạo USB boot mà thay vào đó là tạo USB cài Windows 10 chuẩn UEFI.

Hướng dẫn tạo USB Boot Win 10 chuẩn UEFI
Ưu điểm lớn nhất của chuẩn UEFI bạn có thể nhận thấy chính là ổ cứng, ổ cứng được chia làm 2 loại là chuẩn MBR cũ cho Legacy BIOS , và GPT giành cho UEFI với khả năng hỗ trợ tới 1 ZB ( 1 tỷ TB dung lượng) thay vì chỉ 2TB như chuẩn MBR, nâng số phân vùng lên 128 . Nhưng đi kèm với các ưu điểm đấy vẫn còn rất nhiều hạn chế đó chính là chỉ hỗ trợ các hệ điều hành 64 bit như trong bài của chúng ta là Windows 10 64 bit, hơn nữa các ổ cứng được đổi sang dạng GPT sẽ chỉ hỗ trợ cho UEFI thay vì MBR có thể linh động để sử dụng được cho cả 2.
Cách kiểm tra máy tính của bạn đang thuộc BIOS hay UEFI
Bước 1: Trước khi tiến hành tạo USB cài Windows 10 chuẩn UEFI chúng ta phải kiểm tra xem thông số máy tính của chúng ta thuọc EUFI hay BIOS bằng cách bấm tổ hợp phím Windows + R và gõ "msinfo32 ".
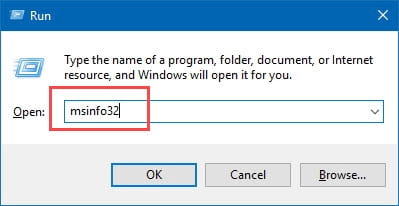
Bước 2: Trong mục System Information chúng ta có thể thấy dòng BIOS Mode ở đây đề là Legacy hay UEFI.

Bước 3: Kiểm tra ổ cứng đang ở chuẩn MBR hay GPT bằng cách bấm tổ hợp phím Windows +R và gõ "diskpart ".

Bước 4: Khi mở diskpart trong cửa sổ CMD , bạn nhập tiếp "listdisk " để kiểm tra ổ cứngcuar bạn thuộc GPT hay MBR.

Bước 5: Nếu mục GPT không có dấu *, điều này chứng tỏ ổ cứng của bạn thuộc MBR, tất nhiên chúng ta không cần phải đổi MBR sang GPT làm gì cả, có thể trong một bài viết gần nhất Taimienphi.vn sẽ hướng dẫn các bạn cách làm này.

Hướng dẫn tạo USB cài Windows 10 chuẩn UEFI
Bước 1: Để tạo USB cài Windows 10 chuẩn UEFI bạn cần một phần mềm format USB chuyên nghiệp như Rufus, tải phần mềm tại đây: Download Rufus.

Bước 2: Sau khi quá trình tải Rufus hoàn tất, bạn mở phần mềm và lựa chọn dòng Partition scheme and target system type là GPT partition scheme for UEFI , sau đó click vào biểu tượng ổ đĩa để lựa chọn Windows 10 64 bit muốn cài.

Bước 3: Tìm đến nơi chứa Windows 10 64 bit và Open nó.

Bước 4: Sau khi lựa chọn xong bạn bấm vào Start để phần mềm tiến hành tạo USB cài Windows 10 chuẩn UEFI cho bạn.

Sẽ có cảnh báo USB bị xóa hết dữ liệu, hãy ấn OK để tiếp tục.

Thêm một cảnh báo nữa giành cho bạn trong trường hợp bạn cài vào USB đã được phân vùng, ấn OK để xác nhận nếu USB của bạn chỉ có 1 phân vùng.

Sau khi cột READY được nạp đầy, việc tạo USB cài Windows 10 chuẩn UEFI đã hoàn tất, bạn có thể tắt phần mềm đi để sử dụng.

Như vậy bạn đã hoàn tất các công đoạn để tạo USB cài Win 10 chuẩn UEFI rồi đấy, đây là 1 chuẩn mới với nhiều ưu điểm mà trong một bài sắp tới Taimienphi.vn sẽ phân tích kĩ hơn cho bạn đọc hiểu thêm về nó. Dù sau nếu như bạn muôn sử dụng các hệ điều hành 64 bit, không chỉ cài Windows 10 64bit mà cả các phiên bản trong tương lai thì lựa chọn UEFI là hoàn toàn chính xác.
https://thuthuat.taimienphi.vn/cach-tao-usb-cai-windows-10-chuan-uefi-22799n.aspx
Ngoài ra, trong quá trình sử dụng Windows 10, nếu như bạn cảm thấy hệ thống có vẻ chạy chậm lại, hãy reset Windows 10 về trạng thái ban đầu thay vì cài đặt lại hệ điều hành của mình, Cách reset Windows 10 về trạng thái ban đầu đã được Taimienphi hướng dẫn rất chi tiết.
Bên cạnh đó, nếu muốn trải nghiệm sớm phiên bản Windows 11 bạn có thể truy cập Link tải Windows 11 tại đây để tải và xem thêm cách tạo USB cài Windows 11 trong bài viết dưới đây để cài đặt nhé:
- Xem thêm: Cách tạo USB cài Windows 11