Rufus được biết đến là phần mềm hỗ trợ tạo USB boot cài Windows tốt nhất hiện nay. Rufus có thể tạo USB cài Windows với hai chuẩn GPT và MBR. Dưới đây là bài viết hướng dẫn tạo USB boot cài Windows với Rufus
Trước khi đi vào chi tiết cách tạo USB cài Windows trên hai chuẩn GPT và MBR với Rufus. Taimienphi.vn muốn lưu ý độc giả rằng bài viết này sẽ có một chút kiến thức về máy tính. Với những người mới làm quen với máy tính chưa chắc đã hiểu khái niệm về GPT và MBR, vì thế chúng tôi khuyên bạn nên tìm hiểu ngay MBR Partition và GPT Partition có gì khác nhau trước khi tiếp tục làm theo tạo USB cài Windows trên hai chuẩn GPT và MBR với Rufus.
- Xem thêm: MBR Partition và GPT Partition có gì khác nhau

Tạo USB cài Windows trên hai chuẩn GPT và MBR với Rufus
Hướng dẫn tạo USB cài Windows trên hai chuẩn GPT và MBR với Rufus
1. Rufus là gì?
Về cơ bản thì Rufus là một công cụ giúp bạn có thể tạo ra các USB cài Windows nhanh chóng theo nhiều chuẩn khác nhau chứ không mặc định như một số công cụ của Microsoft tạo ra. Rufus cũng hoàn toàn miễn phí nên chúng ta không cần phải lo lắng về tính năng của phần mềm này.
Ngoài ra công cụ này còn là thứ giúp bạn chuyển đổi định dạng USB từ GPT sang MBR và ngược lại nhanh nhất.
Link tải Rufus mới nhất:
=> Link tải Rufus cho Windows
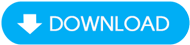
2. Cách tạo USB cài Windows chuẩn GPT
Chuẩn GPT là một trong những chuẩn mới nhất hiện nay và được sử dụng rất nhiều để tạo USB cài Windows 10, do đó hướng dẫn này sẽ giúp bạn tạo USB boot cài Windows 10 với Rufus.
Bước 1: Mở Rufus, thiết lập thông số tạo USB Boot
Tại giao diện của Rufus ở mục Device bạn lựa chọn USB của mình. Mục Boot Selection lựa chọn Disk or ISO image rồi nhấn Select để mở file ISO.

Tùy vào file Windows bạn muốn cài để lựa chọn. Trong bài viết này Taimienphi.vn lấy ví dụ Windows 10 để cài đặt.

Bước 2: Tiếp tục sau đó ở mục Image option lựa chọn Standard Windows installation sau đó ở mục Partition scheme và Target system lựa chọn lần lượt là GPT và UEFI để cài đặt USB boot theo chuẩn GPT và nhấn Start.

Bước 3: Trước khi tiến hành tạo USB boot cài Windows 10 với Rufus hệ thống sẽ hỏi bạn lần lượt về việc sẽ format toàn bộ dữ liệu có trong USB. Hãy nhớ bỏ hết dữ liệu trước khi nhấn vào OK nhé.

Quá trình tạo USB boot cài Windows 10 với Rufus nhanh hay chậm hoàn toàn phụ thuộc vào tốc độ USB của bạn cũng như file ISO phiên bản mà bạn sử dụng, tuy nhiên đừng quá lo lắng vì nó chỉ chiếm của bạn có vài phút mà thôi.

Bước 4: Khi có dòng chữ READY xuất hiện, việc tạo USB boot cài Windows 10 với Rufus đã xong.

3. Cách tạo USB boot cài Windows chuẩn MBR
Về cơ bản cách tạo USB boot cài Windows chuẩn GPT hay MBR trên Rufus khá giống nhau, bạn hãy dựa trên hướng dẫn trên kia cho đến bước 2. Ở đây chúng ta sẽ lựa chọn như sau:
- Image option: lựa chọn Standard Windows installation
- Partition scheme: lựa chọn MBR thay vì GPT.
- Target System: lựa chọn BIOS (Legacy) lẫn UEFI.
- File System: dưới mặc định sẽ chỉnh cho bạn là NTFS.
Và tiếp tục nhấn Start và làm theo các bước như trên.

Sau đó bạn tiến hành tạo USB boot cài Windows chuẩn MBR với Rufus như bình thường thôi. Không có nhiều cách biệt về cách tạo USB boot cài Windows chuẩn GPT và MBR với phần mềm Rufus. Đây chính là điểm lợi mà ít phần mềm nào có thể làm được như Rufus.
Trên đây là hướng dẫn tạo USB cài Windows trên hai chuẩn GPT và MBR với Rufus, với việc sử dụng Rufus không chỉ bạn tiết kiệm thời gian mà ngoài ra chúng ta đã biết thêm được một công cụ vô cùng đắc lực để tạo USB cài Windows trên thiết bị của mình.
https://thuthuat.taimienphi.vn/huong-dan-tao-usb-cai-windows-tren-hai-chuan-gpt-va-mbr-voi-rufus-47599n.aspx
Để biết được Windows 10 của bạn đang sử dụng chuẩn gì thì bạn phải làm gì ? với cách kiểm tra máy tính Windows 10 chạy UEFI hay legacy sẽ cho bạn biết rất nhiều thông tin bổ ích, Tham khảo cách kiểm tra máy tính Windows 10 chuẩn UEFI hay Legacy tại đây.
- Xem thêm: Cách kiểm tra máy tính Windows 10 của bạn đang sử dụng chuẩn UEFI hay Legacy BIOS