Ngày nay khi các ổ đĩa dần dần bị loại bỏ và thay thế thì một phương pháp khác ra đời đó chính là USB, với USB bạn có thể tạo USB boot Windows 10, 8.1, 8, 7 bằng USB HDD Boot, hướng dẫn sau đây sẽ chỉ cho bạn thấy việc tọa một USB boot để cài lại Win đơn giản đến thế nào.
Bài viết liên quan
- Cách tạo USB boot cài Windows 10, 8.1, 8, 7 bằng AutoZ
- Cách tạo USB Boot Windows 10, 8, 7
- Cách tạo USB BOOT bằng DLC Boot 2017, cài Windows 10, 8.1, 7
- Cách tạo USB boot Win 8, cài Windows 8 bằng USB
- Cách tạo USB boot UEFI GPT không cần phần mềm, cài Windows 10, 8, 7, XP
Tạo USB boot không có gì xa lạ với mỗi chúng ta hiện nay, có rất nhiều phần mềm ra đời hỗ trợ bạn tạo USB boot Windows 10, 8.1, 8, 7 đa tính năng hay chỉ có duy nhất một tính năng là cài lại Windows. Nhưng nếu bạn là người hay tạo USB boot mà chưa từng sử dụng USB HDD Boot quả thực là một điều đáng tiếc khi đây là một trong những công cụ hỗ trợ người sử dụng đối đa với rất nhiều tiện ích vượt xa tiểu chuẩn mà một phần mềm boot USB cần có.

Tuy nhiên trong bài viết này chúng ta sẽ không đề cập đến các tính năng đó mà thay vào đó Taimienphi.vn sẽ giới thiệu các bạn cách để tạo USB boot Windows 10, 8.1, 8, 7 bằng USB HDD Boot cực kỳ đơn giản, dễ sử dụng giúp bạn có được một công cụ nhanh gọn nhẹ để cài lại máy khi cần thiết.
Hướng dẫn tạo USB boot Windows 10, 8.1, 8, 7 bằng USB HDD Boot
Việc tạo USB boot Windows 10, 8.1, 8, 7 bằng USB HDD Boot không có gì khác nhau nên dù bạn áp dụng cho hệ điều hành nào USB HDD Boot cũng hoạt động 100% thành công, ít xảy ra lỗi.
Bước 1: Trước tiên bạn đọc cần phải tải USB HDD Boot về máy tính của mình tại đây: Download USB HDD boot.
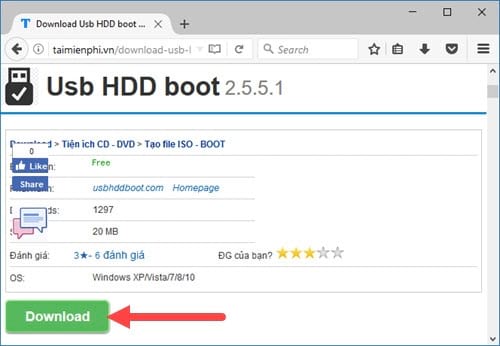
Bước 2: Mở phần mềm lên bạn sẽ thấy giao diện hỗ trợ tạo boot đang năng trên USB hoặc trên chính HDD máy tính của bạn.

Bước 3: Vào trong USB HDD Boot có rất nhiều thứ để lựa chọn, nhưng để tạo USB boot thì bạn chỉ cần lựa chọn ổ USB cần tạo và bấm vào bắt đầu mà thôi.

Bước 4: Ở công đoạn này phần mềm USB HDD Boot sẽ tốn vài phút để nạp các phần mềm cần thiết vào thiết bị USB của bạn.

Bước 5: Khi quá trình nạp boot hoàn tất, sẽ có thông báo "tạo boot đa năng cho ổ đĩa thành công " bạn xác nhận OK để đóng lại nhé.

Bước 6: Trong USB HDD Boot có tích hợp một phần mềm rất thông minh giúp bạn kiểm tra việc tạo USB boot thành công hay chưa, công cụ này sẽ hiển thị dạng demo của USB boot khi sử dụng, bạn vào lại phần mềm và chọn Teset ổ đĩa USB nhé.

Bước 7: Ngay lập tức sẽ có một cửa sổ mới hiện ra với đầy đủ các chứng năng, tất nhiên đây chỉ là Demo để kiểm tra xem có hoạt động được hay không thôi.

Bước 8: Nếu chẳng may trong quá trình bị lỗi, hoặc sau một thời gian sử dụng boot bị lỗi ban cũng có thể sửa lỗi với công cụ "sửa lỗi boot cho ổ đĩa USB " trong USB HDD Boot nhé.

Bước 9: Quá trình sửa lỗi cũng rất nhanh, các file hệ thống cũng sẽ được nạp lại vào USB và sau đó bạn lại sử dụng như bình thường.

Trên đây Taimienphi.vn đã hoàn tất công việc hướng dẫn các bạn cách tạo USB boot Windows 10, 8.1, 8, 7 bằng USB HDD Boot, có trong tay một chiếc USB boot hoàn hảo sẽ giúp bạn tự tin trong việc và tránh làm mất thời gian của bản thân mỗi khi cần tạo các công cụ boot.
https://thuthuat.taimienphi.vn/tao-usb-boot-windows-10-8-1-8-7-bang-usbhddboot-22796n.aspx
Ngoài USB HDD Boot ra bạn cũng có thể lựa chọn cho mình rất nhiều công cụ, phần mềm hỗ trợ tạo boot khác nhau. Ví dụ như những công cụ tạo boot mà Taimienphi.vn muốn giới thiệu đến bạn là một trong những bài viết hữu ích bạn đọc nên tìm hiểu và lựa chọn thêm công cụ phù hợp cho bản thân nhé.