Vì một lý do nào đó mà bạn bị dính lỗi màn hình đen chết chóc khi mở máy tính. Đây là một lỗi nghiêm trọng hơn cả lỗi màn hình xanh khi khiến bạn bị treo máy, không thể nào vào Windows được. Chính vì thế mà cách tạo USB sửa lỗi màn hình đen Windows 10, 8.1, 8, 7 bằng phần mềm Windows Boot Genius sau đây sẽ là cách duy nhất mà bạn nên áp dụng
Khác với lỗi màn hình xanh máy tính, lỗi màn hình đen - Black Screen Of Death xảy ra trong quá trình bạn đang sử dụng máy đột ngột bị mất điện gây hư hại đến một phần nào đó trong hệ thống khiến máy bạn không thể vào Windows được nữa. Thông thường người sử dụng hay áp dụng cách Ghost Win 10, 8.1, 8 hay 7 để giải quyết vấn đề này nhanh hơn. Nhưng thay vì cách Ghost Win 10 và các hệ điều hành tại sao chúng ta không tự mình sửa lỗi bằng cách thức cũng hết sức đơn giản.
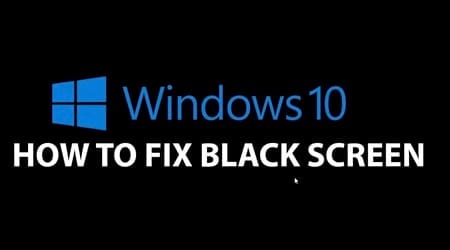
Không thể nói cách tạo USB sửa lỗi màn hình đen Windows 10, 8.1, 8, 7 là nhanh hơn so với việc cài Win, Ghost Win nhưng nó cho bạn thấy được nhiều thứ thú vị, bao gồm cả kiến thức về các phần mềm hệ điều hành khi bạn muốn cứu lấy hệ điều hành, dữ liệu của mình thay vì các thông dụng là cài đặt lại từ đầu hoặc sử dụng các bản Ghost.
Tạo DVD, USB sửa lỗi màn hình đen Windows 10, 8.1, 8, 7
Có một việc chắc chắn rắng nếu bạn muôn sửa lỗi màn hình đen bằng cách tạo USB cứu hộ, bạn phải đảm bảo làm việc này trên một chiếc máy tính khác.
Bước 1: Đầu tiên bạn cần phần mềm Windows Boot Genius, tải phần mềm Windows Boot Genius.
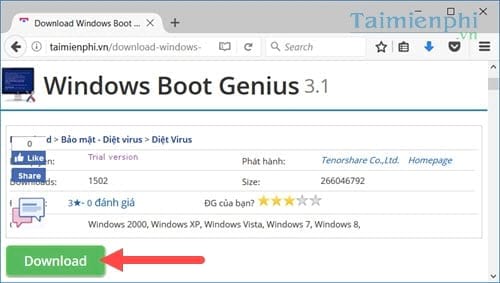
Bước 2: Sau khi hoàn tất tải về Windows Boot Genius, bạn tiến hành mở phần mềm lên, kèm theo đó cắm một USB không có dữ liệu vào để Burn theo mặc định.

Bước 3: Hệ thống sẽ cảnh báo bạn một lần nữa trước khi chép dữ liệu là có muốn format hay không. Nếu chắc chắn đó là thiết bị bạn muốn format hãy lựa chọn Yes nhé.

Bước 4: Sau khi tạo USB sửa lỗi màn hình đen Windows 10, 8.1, 8, 7 xong bạn ấn OK xác nhận đóng lại, sau đó khởi động lại máy tính nhé.

Bước 5: Vào chế độ Boot bằng cách bầm F12 (1 số dòng máy là F11 ) để vào chế độ phần mềm Windows Boot Genius.
Bước 6: Khi vào chế độ của Windows Boot Genius bạn sẽ thấy co 4 mục cơ bản để lựa chọn, bạn chọn Windows Rescue để tiền hành cứu hộ cho Windows.

Bước 7: Ở đây có 2 lựa chọn là Crash before loading bar và Crash on loading bar . Vì trong bài viết đang đề cập đến lỗi bị lỗi màn hình đen khi khởi động máy nên hãy lựa chọn Crash before loading bar nhé.

Bước 8: Hệ thống của Windows Boot Genius có đến 4 gợi ý cho bạn, tuy nhiên Taimienphi.vn sẽ sử dụng cách an toàn nhất là chạy Registry editor thay vì 3 phần còn lại. Nếu sử dụng Run Registry Editor không thành công bạn có thể tham khảo thêm các phương án còn lại.

Bước 9: Tiếp tục phần chạy Registry Editor chọn ổ C Windows rồi OK .

Sau khi chạy xong bạn có thể lựa chọn khởi động lại máy để kiểm tra xem đã hoàn tất sửa lỗi màn hình đen hay chưa.
Bước 10: Nếu trong trường hợp lỗi vấn chưa được khắc phục, bạn có thể chọn các phương án còn lại là test RAM với Memory Diagnostic hoặc khởi động chế độ khôi phục dữ liệu Microsoft System Restore . Cũng có thể áp dụng cách nhanh hơn là Reinstall Windows System .

https://thuthuat.taimienphi.vn/cach-tao-usb-dvd-sua-loi-man-hinh-den-tren-windows-10-8-1-8-7-23033n.aspx
Với việc tạo USB sửa lỗi màn hình đen Windows 10, 8.1, 8, 7 bạn sẽ biết thêm được một cách nữa để sửa lỗi Windows cũng như cách sửa lỗi màn hình đen máy tính ,một lỗi rất còn khiến bạn bực mình hơn là lỗi màn hình xanh máy tính. Nhưng cho dù là lỗi gì đi chăng nữa bạn cũng cần phải biết cách và khắc phục chúng.