Cách tắt các phần mềm khởi động cùng Windows 7 có khác gì so với trên hệ điều hành Windows 8/8.1 và Win 10 không? Các thao tác thực hiện sẽ như thế nào? Mời bạn đọc theo dõi bài chia sẻ dưới đây để biết cách tắt các chương trình khởi động cùng Windows, qua đó giúp tăng tốc khởi động máy tính của bạn.
Nếu trên Windows 8/8.1 và Win 10, ngoài cách vô hiệu hóa các ứng dụng chạy cùng Win bằng cách sử dụng tiện ích System Configuration như trên Win 7, nhưng thao tác để tắt chương trình khởi động cùng máy tính thì bạn lại phải gián tiếp vào Task Manager thì mới xử lý được. Trong khi đó Windows7 thì bạn có thể thực hiện luôn được việc này mà không cần phải vào tiện ích Task Manager để xử lý.

Tắt các ứng dụng khởi động cùng Windows máy tính
Việc tắt các chương trình khởi động cùng Windows trên máy tính Windows 7 sẽ giúp người dùng tránh phiền phức mỗi khi khởi động máy tính lại có một ứng dụng chưa cần thiết dùng khởi chạy lên. Hoặc đơn giản là việc tắt các ứng dụng chạy cùng Win này sẽ giúp quá trình khởi động máy tính của bạn nhanh hơn.
Hướng dẫn tắt các phần mềm khởi động cùng Windows 7
Bạn thực hiện theo các bước dưới đây để tắt các phần mềm khởi động cùng Win khi bật máy tính:
Bước 1: Đầu tiên, bạn vào Start để mở cửa số Run hoặc sử dụng tổ hợp phím tắt Windows + R. Sau đó gõ lệnh msconfig như hình ảnh dưới:
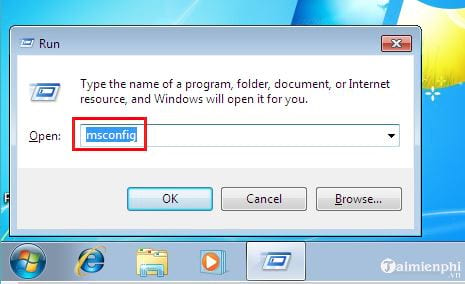
Bước 2: Hộp thoại System Configuration xuất hiện -> bạn nhấn chọn tab Startup

Bước 3: Tại đây, bạn sẽ thực hiện việc bỏ tick chọn ở những ô là ứng dụng mà bạn không muốn nó chạy khi bạn bật máy tính khởi chạy Windows.

Bước 4: Sau khi bạn bỏ tick chọn các ứng dụng, chương trình mà bạn không muốn chạy cùng Windows -> thì bạn chọn OK để hoàn thành

Bây giờ, bạn có thể khởi động lại máy tính của mình để kiểm tra lại xem những chương trình mà bạn vừa tắt các phần mềm khởi động cùng Windows 7 xem chúng có còn chạy cùng Windows nữa không nhé! Chắc chắn là không chạy cùng rồi!
https://thuthuat.taimienphi.vn/cach-tat-cac-phan-mem-khoi-dong-cung-windows-7-47903n.aspx
Ngược lại, nếu bạn lại muốn một ứng dụng khác sẽ chạy cùng Windows mỗi khi mở máy tính để sử dụng, hãy tham khảo cách thiết lập khởi động chương trình cùng Windows trên Taimienphi.vn và thực hiện theo nhé. Chúc bạn thành công!