Nếu như không tắt ứng dụng chạy ngầm Windows 7 thì sau một thời gian sử dụng và cài đặt các phần mềm bạn sẽ thấy máy tính của bạn bỗng dừng ì ạch khi khởi động cũng như mở một số tác vụ, đặc biệt là các máy tính có cấu hình không cao.
Tắt ứng dụng chạy ngầm Windows 7 là việc mà chúng ta nên làm khi sử dụng Windows 7 một thời gian dài. Việc này sẽ giúp phần nào đó tăng tốc máy tính bởi các ứng dụng chạy ngầm sẽ được loại bỏ. Khi các ứng dụng chạy ngầm này hoạt động đồng nghĩa máy tính của bạn phải chia sẻ một phần cho chúng mặc dù không lớn, nhưng nếu có nhiều ứng dụng cũng chạy ngầm thì bạn nên tắt ứng dụng chạy ngầm Windows 7 đi để tăng tốc máy tính chạy Windows 7 lên.

Tuy nhiên trước khi tắt ứng dụng chạy ngầm Windows 7 bạn cũng cần lưu ý có một số phần mềm chạy ngầm là bắt buộc bởi nếu không phần mềm đó sẽ không chạy hoặc ít nhất là không tự động chạy mà bạn phải tự khởi động khác. Một số khác vẫn chạy nhưng sẽ có báo lỗi do thiếu thành phần.
Cách tắt ứng dụng chạy ngầm Windows 7
Bước 1: Để tắt ứng dụng chạy ngầm Windows 7 chúng ta cần truy cập vào một công cụ có sẵn trên Windows 7 trên là System Configuration. Và để vao được System Configuration chúng ta nhấn tổ hợp phím Windows + R để mở hộp lênh Run sau đó gõ vào đó msconfig.
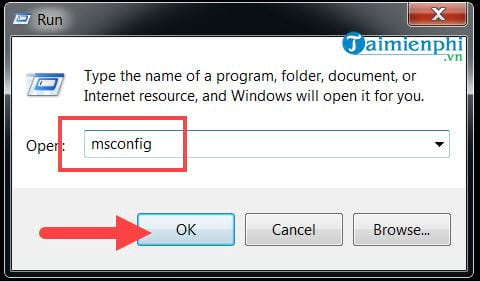
Bước 2: Sau khi System Configuration hiện ra chúng ta vào tiếp phần Startup tại đây là danh sách các ứng dụng chạy ngầm mà bạn có thể tắt trên Windows 7. Để tắt ứng dụng chạy ngầm Windows 7 bạn chỉ cần bỏ tích khỏi phần mềm đó hoặc nhấn vào Disable all để tắt toàn bộ.

Nhưng hãy lưu ý bạn chỉ nên tắt một số phần mềm có dạng Update như CocCoc Upte hoặc một số dạng chạy ngầm như BeeDoctor vì nó hoàn toàn không ảnh hưởng đến phần mềm khi bạn mở sử dụng lại. Trong trường hợp bạn tắt ứng dụng chạy ngầm Windows 7 mà đến lúc mở lại bị lỗi thì hãy làm lại thao tác này để mở lại ứng dụng chạy ngầm cho nó nhé.
Bước 3: Sau khi tắt ứng dụng chạy ngầm Windows 7 hãy nhấn chọn Apply >OK để xác nhận thao tác tắt ứng dụng chạy ngầm Windows 7.

Sau bước này hệ thống của Windows 7 sẽ yêu cầu bạn khởi động lại máy, tiến hành khởi động lại máy ngay để các tác vụ vừa xong được thực thì và đến đây chúng ta đã hoàn thành việc tắt ứng dụng chạy ngầm Windows 7.

Với 3 bước cơ bản trên người dùng đã có thể tắt ứng dụng chạy ngầm Windows 7 và sau khi khởi động lại máy xong chắc chắn rằng bạn sẽ có cảm nhận rõ rệt với Windows 7 của mình.
https://thuthuat.taimienphi.vn/cach-tat-ung-dung-chay-ngam-windows-7-33477n.aspx
Còn với những ai đang sử dụng Windows 10 thì sao ? Windows 10 nổi tiếng là hệ điều hành hoàn hảo có nhiều tính năng khác biệt, đi kèm theo đó là nhiều vấn đề rắc rối khác nhau trong đó có việc tối ưu tốc độ cho Windows 10. Nếu bạn đã tham khảo xong cách tắt ứng dụng chạy ngầm Windows 7 thì hãy áp dụng nó vào cách tắt ứng dụng chạy ngầm Windows 10 thử xem nhé, để xem việc tắt ứng dụng chạy ngầm Windows 10 có gì khác biệt như Windows 7 hay không.