Bạn thường hay sử dụng một chương trình nào đó, và mỗi khi khởi động máy lên thì bạn lại phải tìm và bật nó lên. Vậy tại sao bạn lại không để cho chương trình đó tự khởi động cùng Windows để cho đỡ phải tốn thời gian và công sức thao tác.
Đối với các ứng dụng, chương trình thường xuyên sử dụng bạn nên thiết lập để chúng khởi động cùng máy tính. Bài viết dưới đây Taimienphi.vn sẽ hướng dẫn các bạn thiết lập khởi động chương trình cùng hệ điều hành Windows 10, 8.. , cùng theo dõi nhé. Trường hợp bạn muốn bỏ khởi động phần mềm cùng Windows 10 thì bạn thực hiện theo hướng dẫn xóa phần mềm khởi động cùng Windows để khởi động win 10 nhanh hơn

Cách thiết lập chương trình khởi động cùng Windows
Bước 1: Click vào nút Start rồi gõ vào đó Regedit, ấn Enter
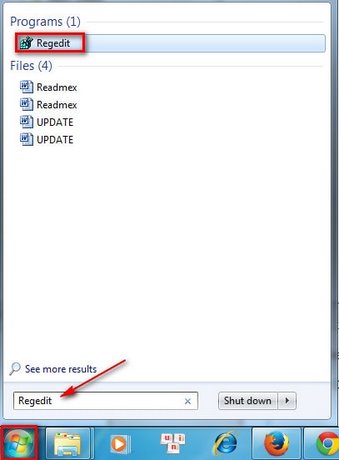
Bước 2: Cửa sổ Registry Editor hiện ra, bạn click lần lượt các mục sau
- HKEY_CURRENT_USER

- Click tiếp vào Software

- Chọn Microsoft

- Chọn Windows,chọn tiếp Run

Bước 3: ở cửa sổ bên cạnh, bạn click chuột phải và chọn New, String Value

Bước 4: Khi ô New Value xuất hiện, bạn ấn F2 và đổi nó thành tên chương trình bạn muốn cho khởi động cùng Windows. Mình lấy ví dụ là chương trình TeamViewer (bạn có thể đặt tên bất kỳ nào bạn muốn, sao cho bạn hiểu là được)

Bước 5: Tại phần mềm bạn muốn khởi động cùng Windows, bạn click chuột phải vào phần mềm đó và chọn Properties, copy tất cả những dòng chữ trong ô Target, trừ 2 dấu “ ở 2 đầu

Bước 6: Trở lại bảng Registry Editor, bạn click vào ô mà bạn vừa tạo ra và paste vào đó những gì vừa copy
Rồi ấn Enter

Bây giờ bạn chỉ cần khởi động lại máy và tận hưởng thành quả.
https://thuthuat.taimienphi.vn/khoi-dong-chuong-trinh-cung-windows-1087n.aspx
Thiết lập để chương trình khởi động cùng hệ điều hành Windows chỉ với các thao tác trên bạn dễ dàng cài đặt các chương trình, ứng dụng hay sử dụng khởi động cùng hệ thống. Điều đó tiết kiệm thời gian và công sức khá nhiều cho bạn trong quá trình sử dụng máy tính.