Thông thường khi cài đặt ứng dụng trên máy tính, các ứng dụng này mặc định được thiết lập khởi động cùng hệ thống hoặc không. Trong giới hạn bài viết dưới đây, Taimienphi.vn sẽ hướng dẫn các bạn cách quản lý các ứng dụng khởi động cùng Windows với Advanced Uninstaller Pro.
Việc quản lý các ứng dụng khởi động cùng hệ thống giúp bạn có thể cải thiện tốc độ của máy tính hoặc thiết lập các ứng dụng cần thiết khởi động cùng Windows để thuận tiện cho quá trình sử dụng.

Hướng dẫn Quản lý các ứng dụng khởi động cùng Windows với Advanced Uninstaller Pro
Bước 1: Tải và cài đặt Advanced Uninstaller Pro trên máy tính
Bước 2: Khởi động chương trình lên, trên giao diện phần mềm click vào General Tools
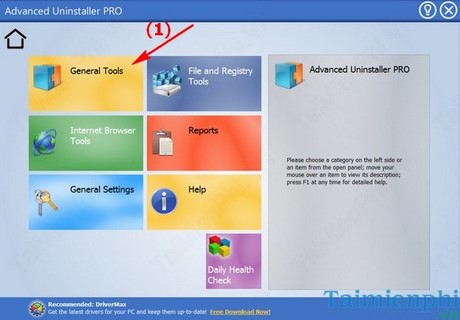
Bước 3: Tiếp tục chọn Startup Manager trong cửa sổ tiếp theo

Bước 4: Một cửa sổ hiện ra bao gồm tất cả các ứng dụng khởi động cùng Windows. Để xóa bỏ ứng dụng không cho khởi động cùng hệ thống bạn chọn vào ứng dụng đó (ở đây là Yahoo Messenger) và click vào Disable. Khi đó chương trình Yahoo sẽ bị vô hiệu hóa khởi động cùng hệ thống và hiện thị xuống khung bên dưới, bạn có thể thiết lập nó lại bất cứ lúc nào bằng cách click vào Enable.

Ngoài ra, bạn cũng có thể xóa bỏ nó hoàn toàn khỏi cửa sổ quản lý bằng cách click chọn Remove

- Một cửa sổ hiện ra xác nhận lại bạn có chắc chắc xóa nó không. Chọn Yes. Vậy là Yahoo Messenger đã được xóa bỏ khỏi cửa sổ quản lý các ứng dụng khởi động cùng hệ thống

Bước 5: Để thêm ứng dụng, click vào Add. Trong cửa sổ hiện ra, nhập tên ứng dụng cần thêm vào mục Description, sau đó nhấn chuột vào biểu tượng tìm kiếm (7) và tìm đến file chạy của chương trình --> nhấn Open --> Cuối cùng nhấn OK

Và ứng dụng Batch Watermark Creator đã được thêm vào cửa sổ quản lý

https://thuthuat.taimienphi.vn/quan-ly-ung-dung-khoi-dong-cung-windows-voi-advanced-uninstaller-pro-2745n.aspx
Trên đây, chúng tôi đã hướng dẫn các bạn cách quản lý các ứng dụng khởi động cùng Windows bằng phần mềm Advanced Uninstaller Pro. Nhờ đó bạn có thể tùy chỉnh, xóa bỏ các ứng dụng khởi động cùng hệ thống dễ dàng.