Bạn đang dùng laptop Windows 7 nhưng không thấy cảnh báo pin yếu? Điều này có thể gây gián đoạn công việc hoặc làm mất dữ liệu. Trong bài viết này, Tải Miễn Phí sẽ hướng dẫn cách bật thông báo pin qua Control Panel, Power Options và những phương pháp tối ưu khác.
Bài viết liên quan
- Cách bật, tắt, mở wifi trên laptop Windows 10, 7
- Làm thế nào để cài Windows 7 trên laptop Dell bằng USB?
- Cách kiểm tra chai pin laptop HP, Asus, Dell, Acer chính xác
- Cách thêm USB 3.0 vào bộ cài Windows 7, driver USB 3.0
- Tiết kiệm Pin Laptop, tăng thời gian sử dụng Pin laptop dùng Windows 7, 8, 10
Máy tính của bạn không hiển thị cảnh báo pin yếu? Hãy làm theo hướng dẫn này để thiết lập thông báo hết pin cho laptop Windows 7 giúp bảo vệ dữ liệu và kéo dài tuổi thọ pin.
Thiết lập thông báo hết pin trên Win 7
Bước 1: Click Menu Start (góc bên trái màn hình) --> gõ từ khóa Power Options trong mục Search Programs and Files, mở Power Options.
Bước 2: Trong cửa sổ Power Options, click Change Plan Settings tại bất kì một mục nào để thay đổi một số thiết lập.
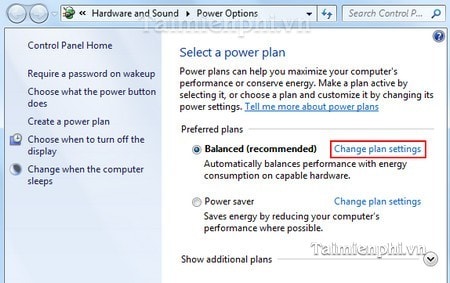
Bước 3: Tại cửa sổ Edit Plan Settings, click Change advanced power settings để thay đổi tùy chọn mặc định về chế độ pin laptop.
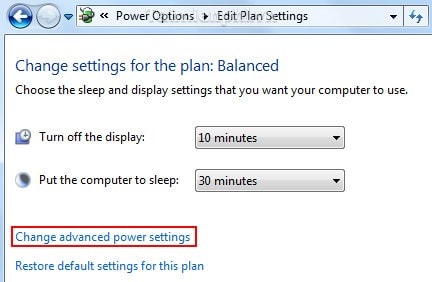
Bước 4: Cửa sổ Power Options hiện ra. Trong dánh sách thả xuống, chọn thiết lập Balanced [Active]

Bước 5: Tìm kiếm và chọn mục Battery. Trong mục Battery này có một số tùy chọn để bạn lựa chọn và áp dụng cho laptop của mình:
- Low Battery level: Sẽ thông báo khi pin của laptop đã yếu (mặc định là 10%).
- Low Battery Action: Windows sé tự động rơi vào trạng thái Sleep, Hibernate hoặc Shutdown mỗi khi pin đạt đến mức độ nào đó.
- Reserve Battery level: Mặc định của máy tính là 7% nghĩa là khi dung lượng pin chỉ còn 7% thì Windows sẽ tự động đưa ra cảnh báo, và khi đến mức độ 5%, Windows sẽ thực hiện chế độ Low Battery Action.
- Critical Battery: Xác định dung lượng pin để thực hiện cho mục Low Battery Action.
Sau khi đã chọn lựa tùy chọn cần thiết và xác định chuẩn mức pin cho tùy chọn đó, click OK để lưu lại thiết lập.

Nếu bạn cảm thấy pin laptop có vấn đề như giảm pin quá nhanh, tốt nhất nên thiết lập chế độ thông báo sớm cho mức pin để máy tính tự đóng lại, tránh tình trạng để pin cạn kiệt, có nguy cơ làm hỏng phần cứng máy tính.