Màn hình máy tính hiện nay có hai loại là LCD và CRT. Chính vì thế mà mỗi màn hình lại có cách thiết lập màn hình LCD và màn hình CRT khác nhau. Bài viết này Taimienphi.vn sẽ giới thiệu cho các bạn thông số mặc định trên từng loại màn hình khác nhau, và cách chỉnh độ phân giải màn hình Windows 10.
Khi sử dụng nhiều User trên máy tính, có một cách giúp bạn thiết lập độ phân giải màn hình cho từng tài khoản khác nhau. Thủ thuật đó chính là sử dụng phần mềm Carroll để thiết lập màn hình cho từng tài khoản để sử dụng chơi game, giải trí đa phương tiện hay soạn thảo văn bản. Có những tựa game cần độ phân giải màn hình thấp, lại có những phần mềm cần độ phân giải cao, chính vì thế mà cài đặt Carroll sẽ giúp các bạn điều chỉnh hiệu quả nhất. Với những bạn vẫn chưa biết cách sử dụng phần mềm này, có thể tham khảo ngay cách thiết lập độ phân giải màn hình khác nhau với Carroll đã được Taimienphi.vn hướng dẫn. Có thể thấy là giao diện và cách đổi độ phân giải màn hình bằng Carroll tương đối đơn giản, không quá tốn thời gian để bạn thực hiện theo. Ngoài ra người dùng cũng có thể chỉnh độ phân giải màn hình Windows 10 trên các màn hình khác nhau với những thủ thuật đơn giản. Trong hai loại màn hình LCD và CRT, chế độ màn hình mặc định của những loại màn hình này lại khác nhau và các bạn cần biết độ phân giải khuyến nghị, tốt nhất cho kích cỡ của laptop, máy tính.
Cách chỉnh độ phân giải màn hình Windows 10 trên các màn hình khác nhau:
1. Chỉnh độ phân giải màn hình Windows 10:
Bước 1: Nhấn chuột phải trên màn hình Destop, chọn Display Settings.
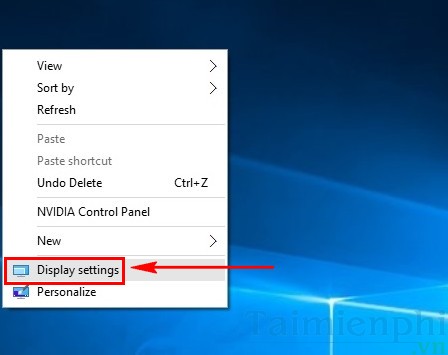
Bước 2: Trong hộp thoại Settings, chọn Display.
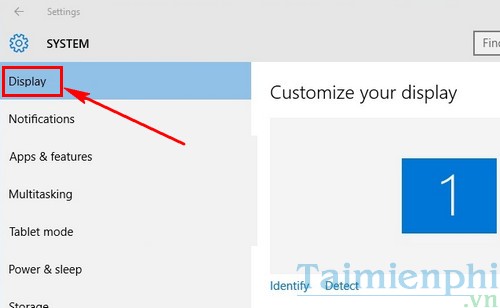
Bước 3: Click tiếp vào Advanced Display settings để vào phần thay đổi độ phân giải màn hình Windows 10.

Bước 4: Chú ý phần Resolution. Các bạn ấn vào mũi tên để chọn độ phân giải màn hình mình muốn.

Bước 5: Chọn kích cỡ màn hình bạn muốn. Kích cỡ khuyến nghị trên thiết bị này là 1366 x 768.

Bước 6: Sau khi chọn xong độ phân giải màn hình mình muốn, nhấn Apply và Keep changes để lưu lại.

Ngoài ra còn 1 cách khác để vào phần Advanced Display settings là nhấn Start > Settings.

Trong hộp thoại Settings nhấn vào System. Tiếp theo các bạn thực hiện tương tự như bước 3.

2. Độ phân giải trên kích thước màn hình LCD.
Sử dụng màn hình LCD với độ phân giải gốc sẽ hiển thị chữ, nội dung các văn bản tốt. Chính vì vậy các bạn nên biết các độ phân giải gốc (khuyến nghị) của các kích cỡ màn hình tương ứng.
- Màn hình PC, cỡ lớn:

- Màn hình laptop.

3. Độ phân giải trên kích thước màn hình CRT.
Sử dụng màn hình CRT cần thay đổi độ phân giải màn hình tương ứng như sau để đạt chất lượng hình ảnh tốt nhất.

Trên đây là cách chỉnh độ phân giải màn hình Windows 10 trên các màn hình khác nhau mà các bạn có thể tham khảo để điều chỉnh lại trên máy tính của mình.
https://thuthuat.taimienphi.vn/cach-chinh-do-phan-giai-man-hinh-windows-10-tren-cac-man-hinh-khac-nhau-22758n.aspx
Còn đối với một số máy tính gặp trường hợp màn hình co vuông, các bạn cần sửa lỗi màn hình bị co vuông trên Windows 10 theo thủ thuật của Taimienphi.vn hướng dẫn. Ở 1 số trường hợp như chơi game thì màn hình co vuông lại hiệu quả, giúp chơi game dễ dàng hơn. Tuy nhiên khi lướt web, soạn thảo văn bản với kích thước màn hình 16x9 hiện nay mà bị co vuông thì sẽ rất khó chịu, các bạn cần sửa lỗi màn hình bị co vuông trên Windows 10 để sử dụng máy tính, laptop thoải mái hơn.