MSVCP140.dll is missing là lỗi xảy ra khi file MSVCP140.dll bị mất hoặc lỗi, khiến những chương trình trên máy tính Windows 10 hoặc Windows 11 không khởi động được. Để khắc phục tình trạng này, Taimienphi sẽ hưỡng dẫn bạn sửa lỗi MSVCP140.dll is missing trên Windows vô cùng nhanh chóng, hiệu quả.
Sửa lỗi MSVCP140.dll is missing trên máy tính có nhiều cách khác nhau. Không chỉ áp dụng fix lỗi thiếu file DLL cho MSVCP140.dll mà bạn còn có thể áp dụng nó để sửa các file dll khác với cách thức tương tự. Bạn đọc hãy tham khảo tiếp nội dung bên dưới để biết thêm chi tiết.

Khắc phục lỗi MSVCP140.dll is missing trên máy tính Windows
I. Lỗi MSVCP140.dll is missing là gì ?
- Lỗi MSVCP140.dll is missing xảy ra khi tệp tin MSVCP140.dll đang có vấn đề. Mặc dù nó không phải là một file hệ thống thiết yếu của Windows, nhưng tệp tin này vẫn rất cần thiết để chạy chương trình được phát triển bởi Visual C++.
- Những thông bảo khi lỗi MSVCP140.dll xảy ra:
+ Error loading MSVCP140.dll. The specified module could not be found.
+ The program can't start because MSVCP140.dll is missing from your computer.
+ The code execution cannot proceed because MSVCP140.dll was not found. Reinstalling the program may fix this problem.
+ There was a problem starting MSVCP140.dll. The specified module could not be found.
II. Các cách sửa lỗi MSVCP140.dll is missing trên máy tính
1. Cài đặt lại Microsoft Visual C++ phiên bản mới nhất
Giải pháp đơn giản nhất để khắc phục lỗi MSVCP140.dll is missing trên Windows đó chính là cài đặt Microsoft Visual C++, bạn chỉ mất khoảng tầm 2 phút là có thể fix được lỗi này, các bước cụ thể như sau:
Bước 1: Đóng tất cả những chương trình đang mở, tải Microsoft Visual C++ qua liên kết bên dưới.
- Download Microsoft Visual C++ phiên bản mới nhất tại đây.
Bước 2: Mở thư mục lưu bộ cài Microsoft Visual C++, click trực tiếp vào file.
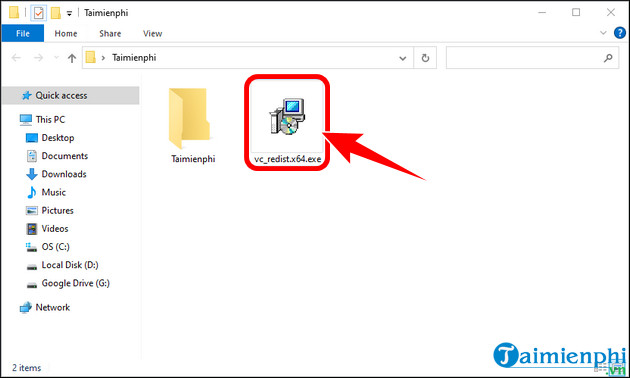
Bước 3: Ấn Run.

Bước 4: Tích ô I agree to the .... đồng ý điều khoản => nhấn Install.
Bước 5: Khi cài đặt xong, bạn chọn close và chạy lại chương trình thông báo lỗi.

2. Tải và cài đặt file MSVCP140.dll mới
Bước 1: Kiểm tra máy tính PC của bạn sử dụng win 32 bit hay 64 bit.
- Tham Khảo: Cách kiểm tra win 32bit hay 64bit trên Windows
Bước 2: Truy cập liên kết tải MSVCP140.dll TẠI ĐÂY => click Download tải file phù hợp với phiên bản Window đang sử dụng.

Bước 3: Chọn vị trí lưu file msvcp140.zip => ấn Save.

Bước 4: Sử dụng Winrar giải nén bằng cách click chuột phải vào file msvcp140.zip, chọn Extract Here.

Bước 5: Sao chép file MSVCP140.dll bằng tổ hợp phím Ctrl + C.

Bước 6: Điều hướng tới thư mục C:\Windows, sau đó Paste (Ctrl+V) file MSVCP140.dll vào thư mục System32 (đối với windows 32bit) hoặc SysWOW64 (đối với windows 64bit) => Khởi động lại chương trình đã thông báo lỗi để kiểm tra.

3. Kiểm tra và khôi phục lại file MSVCP140.dll trong Recycle Bin
Có thể trong quá trình sử dụng máy tính, bạn đã vô tình xóa nhầm file MSVCP140.dll trên máy tính. Sau khi xóa file này sẽ bay vào thùng rác Recycle Bin trên PC.
- Lưu ý: Trường hợp bạn sử dụng phím Shift + Delete xóa file thì chúng sẽ biến mất vĩnh viễn, không có trên máy tính.
- Cách khôi phục file MSVCP140.dll từ thùng rác Recycle Bin.
+ Bước 1: Trở lại màn hình Desktop máy tính, vào Recycle Bin
+ Bước 2: Tìm file MSVCP140.dll cần khôi phục tại đây.
+ Bước 3: Click chuột phải vào MSVCP140.dll => chọn Restore.
4. Khởi động chương trình quét virus cho hệ thống của bạn
Lỗi MSVCP140.dll missing có thể gây ra bởi các loại virus máy tính làm cho bạn không thể tìm thấy tệp. Bạn có thể thực hiện quét virus bằng công cụ Windows Defender có sẵn trên máy tính PC.
Bước 1: Nhấn tổ hợp phím Window + I => click Update & Security.

Bước 2: Chọn Windows Security => ấn Virus & threat protection.

Bước 3: Nhấn Scan options.

- Chọn chế độ Full scan => click Scan now.

Bước 4: Chờ quá trình quét hoàn tất, nếu trong máy tính có virus, bạn có thể sử dụng Windows Defender để sửa lỗi.
Bước 5: Khởi động lại máy tính và kiểm tra lỗi MSVCP140.dll đã được sửa hay chưa.
5. Đăng ký lại file MSVCP140.dll bằng CMD
Bước 1: Mở Command Prompt với quyền Admin.
Bước 2: Tại giao diện của chương trình, sao chép và dán những lệnh phía dưới => nhấn Enter.
- Lệnh 1: regsvr32 /u MSVCP140.dll

- Lệnh 2: regsvr32 MSVCP140.dll

Bước 3: Khởi động lại máy tính PC và kiểm tra lỗi MSVCP140.dll is missing đã khắc phục chưa.
6. Chạy System File Checker sửa lỗi MSVCP140.dll is missing
- Trong trường hợp lỗi MSVCP140.dll, bạn có thể sử dụng Command Prompt chạy trình quét tích hợp SFC, kiểm tra hệ thống máy tính bằng lệnh SFC, phát hiện và sửa chữa những file bị lỗi.
7. Cài đặt lại phần mềm thông báo lỗi MSVCP140.dll is missing
- Giải pháp thứ 6 để sửa lỗi MSVCP140.dll is missing trên Windows đó chính là cài đặt lại phần mềm, đôi khi việc này không khả quan nhưng đây cũng là cách để bạn khắc phục lỗi này
8. Cập nhật Window lên phiên bản mới nhất
- Việc cập nhật Windows 10 bản mới hoặc update win 11 là những hành động cực kỳ cần thiết để máy tính của bạn hoạt động trơn tru, giải pháp sửa lỗi MSVCP140.dll is missing trên Windows hiệu quả cao, tăng bảo mật cũng như tránh rò rỉ thông tin khi cài phần mềm ngoài. Nếu bạn không biết cách có thể tham khảo các hướng dẫn tại website thuthuat.taimienphi.vn.
9. Sử dụng System Restore khôi phục hệ thống về trạng thái ban đầu
- Nếu như những giải pháp trên không hiệu quả, bạn nên sử dụng System Restore trên Windows, khôi phục lại cài đặt gốc trên máy tính của mình, quay về thời điểm máy tính của bạn không bị lỗi, khắc phục lỗi MSVCP140.dll triệt để.
https://thuthuat.taimienphi.vn/cach-sua-loi-msvcp140-dll-is-missing-74976n.aspx
Như vậy, trên đây là tổng hợp những cách sửa lỗi MSVCP140.dll is missing trên máy tính Windows cực kỳ an toàn và hiệu quả. Hy vọng với những chia sẻ trên đây hữu ích đối với bạn. Ngoài ra nếu gặp phải lỗi tương tự như VCRUNTIME140_1.dll was not found (không mở được phần mềm), bạn có thể tham khảo bài viết sửa lỗi VCRUNTIME140_1.dll was not found mà chúng tôi đã hướng dẫn trước đó.